_winzip 命令行
1.电脑怎么压缩文件
2.ZIP是什么?什么叫做取消ZIP支持
3.急如何用BAT命令批量压缩文件到压缩包?
4.WinRAR和WinZIP有什么区别?
5.winRAR与winZIP 哪个好一些
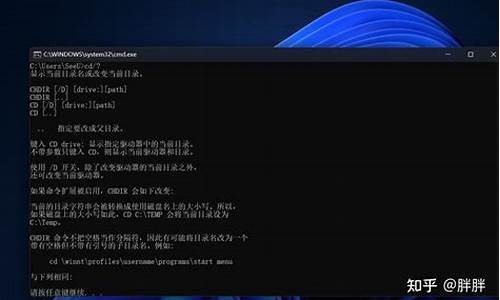
详细看第14
作为压缩软件中的佼佼者WinZip日前已推出了全新的WinZip 7.0版本,其主要功能包括:(1)与Windows 95/98/NT高度整合。WinZip支持长文件名并与Windows 95/98/NT shell紧密整合,可直接从/向管理器中拖出/入,无需离开管理器即可完成文件的压缩与解压缩。(2)支持Internet。WinZip内建支持最流行的Internet文件格式,如TAR、gzip、Unix compress、UUEncode、Xxencode、BinHex和MIME,安装相应的外部程序后,WinZip也可以支持ARJ、LZH和ARC压缩文件,总之,使用WinZip您几乎可以访问所有的从Internet下载的文件格式。另外,其可的WinZip Internet Browser Support Add-On,让您在Microsoft Internet Explorer或Netscape Nigator中只需单击就能够下载并打开压缩文件。(3)内建压缩和解压缩。WinZip内建与PKZIP完全兼容的ZIP和UNZIP,并支持多磁盘Zip压缩文件。(4)自动安装Zip文件中的大多数软件。如果一个Zip文件包括一个Setup或Install程序,WinZip的Install功能将解压缩该文件,运行安装程序并最后清除临时文件。(5)WinZip向导(WinZip Wizard)。该功能使用标准的、为大家所熟悉的用户界面处理解压缩和Zip文件内部的安装软件。它不是为有经验的用户而设置,但却是那些数以万计的Computer Fan快速掌握WinZip,以进行压缩和解压缩操作所不可或缺的东西。(6)Forite Zip Folders功能。WinZip能够将所有的Zip文件都列入该窗口,在这里您能够按照日期进行排序,使得定位所有Zip文件变得非常简单,而不管它们来自哪里或保存在什么地方。与普通的File->Open Archive对话框不同,Forite Zip Folders 对话框将多个文件夹视为一个目录就好像他们是一个文件夹一样。一个搜索工具会发现丢失在您硬盘上的所有Zip文件。(7)建立自解压文件。WinZip Self-Extractor Personal Edition包含于WinZip之中,当你将某个文件发送给那些您知道或不知道其使用何种压缩软件的人时,自解压文件(Self-extracting file)无疑是一个非常不坏的主意。(8)多卷压缩。利用WinZip可将一个或若干大的文件压缩至若干可移动磁盘之中,如果需要,可将该多卷压缩文件制作为自解压文件形式。(9)扫描。WinZip能够设置并运行绝大多数的扫描程序,用以在压缩或解压缩之前对文件进行安全性检查。下面我们为大家详细介绍一下该软件的使用方法和技巧。
1.快速压缩与解压缩。
(1)若欲快速压缩或解压缩文件,只需在管理器中以鼠标右击该文件(使用Shift和Ctrl键可以选中若干文件),并在弹出的快捷菜单中选择“Add to Zip”或“Extract To”命令即可。若选中“Add to xxxxx.Zip”(只压缩一个文件时有效)或“Extract to folder xxxxxxx”,则可直接将文件压缩/解压缩至WinZip默认的文件/目录中。
(2)从Zip压缩文件中解压缩所有的文件。在管理器窗口中,使用鼠标右键将欲解压缩文件从一个管理器窗口拖放至任意文件夹,然后在弹出的快捷菜单中选中“Extract To”命令即可。注意:必须使用鼠标右键拖拽欲解压文件,若以鼠标左键拖放则同盘间是移动,异盘间是复制,而不是解压缩。
(3)从Zip压缩文件中解压缩若干文件。在管理器窗口中双击欲解压缩的文件弹出WinZip窗口,选中欲解压缩的文件,右击鼠标并在弹出的快捷菜单中选中“Extract To”命令即可。
2.将若干文件添加至压缩文件中。在管理器窗口文件栏中,使用鼠标左键或右键将欲添加文件(包括压缩文件)拖放至目标压缩文件即可。
3.从压缩包中删除文件。在WinZip主窗口中打开欲进行编辑的压缩包,右击欲删除的文件(可同时选中多个文件),然后在弹出的快捷菜单中选中Delete命令即可。
4.制作自解压文件。如果您欲将一个压缩文件发送给某人,而您并不能确定他是否安装有解压缩软件,那么您应当将其制作为自解压文件。WinZip内置的Zip Self-Extractor Personal Edition程序,可方便地实现该操作。首先,将该文件制作为压缩文件,然后在管理器中右击该文件或者在WinZip中打开该文件并右击其中任一文件,然后在弹出的快捷菜单中选中Make .Exe File命令即可。
5.建立多卷压缩文件。
(1)建立单文件多卷压缩文件。管理器中以鼠标右击欲压缩文件,并在弹出的快捷菜单中选择“Add to Zip”命令,在弹出的Add对话框“Add to Archive”框中键入一可移动磁盘的盘符,WinZip将首先对文件进行压缩,然后将压缩后的文件写到磁盘中,第一张磁盘写满后,根据提示再插入下一张磁盘即可。
(2)建立多文件多卷压缩文件。在一张可移动的磁盘上建立一个Zip压缩文件,然后将您中意的文件添加到该压缩文件,当磁盘写满以后,根据提示再插入下一张磁盘即可。
6.制作多卷自解压文件。WinZip内建的WinZip Self-Extractor Personal Edition可将大型文件制作为自解压文件并将其放置于多张可移动磁盘中。一种较为简单地启动WinZip Self-Extractor Personal Edition的方法是:先利用WinZip建立一个普通的Zip文件,然后再在工具栏中单击Make.Exe快捷图标或从Actions菜单中选中Make .Exe File图标后,该程序即可被激活,除非你在Options\Configuration\Program Locations对话框“Program to create self-extracting Zip files Make EXE”框中指定了其他自解压文件制作程序。如果在安装WinZip时您选择了建立WinZip Self-Extractor Personal Edition图标,那么也可以双击该图标以开始该程序。
自解压文件制作时可用三种不同的模式,一是No Spanning,该模式将不在磁盘中建立a.exe文件,因此也不能跨磁盘操作。二是Safe spanning method,该模式下WinZip Self-Extractor同时将两个文件放置在第一张磁盘,即包括第一部分压缩数据的a .ZIP文件和包含提取数据包必须的执行代码的small .EXE文件,第二张及其后的磁盘内则容纳包含其它压缩数据的.ZIP文件。三是Old spanning method,老式的多卷压缩方法将包含用于提取压缩数据的执行代码和第一部分数据的a .EXE放置在第一张磁盘之中,第二张及其后的磁盘容纳剩余的数据,在这些文件之中(甚至事实上它们并不包含任何可执行代码)都包含有一个.exe的可执行文件。这可能非常危险,因为如果用户不小心而运行了第二或其后磁盘上的EXE文件,将出现不可预见的错误信息,甚至会导致系统挂起。因此,如果您欲制作安全的多卷自解压文件,最好取Safe spanning method方式。
WinZip Self-Extractor制作的多卷自解压文件,在解压缩时非常简单,插入第一张磁盘并双击EXE文件,然后只需根据提示插入相应的磁盘即可。
7.压缩包注释。在Actions菜单中单击Comment命令,弹出Comment编辑窗口,在此可显示、建立、编辑、删除有关该压缩包的描述性文本信息,Windows下复制(Ctrl+C)、粘贴(Ctrl+V)和剪切(Ctrl+X)等快捷键完全适用于该编辑窗口。
8.软件安装。对于包含有Install或Setup安装文件的压缩包,WinZip无需执行解压缩过程,即可完成软件的安装。单击“Open”快捷图标或者在“File”菜单中选中“Open Archive”命令,打开欲进行安装的包含有Install或Setup程序的压缩包,然后单击工具栏中的“Install”快捷图标或在“Actions”菜单中选中“Install”命令,弹出“Install”对话框。如果Install按钮没有显示在工具栏中,但是您能够确认该文件是一个安装文件,那么,可以使用CheckOut功能来尝试在压缩文件包中直接安装该软件。在WinZip主页://.winzip处您可以找到并下载以前发布的Install/Try/Uninstall Windows 95/98/NT版本,它能够同WinZip的Install功能一起建立安装程序的反安装程序。WinZip独一无二的Install/Try/Uninstall功能,通过保存应用程序在安装过程时系统内部所作的一切改变,而让您在从压缩包内部直接安装和删除安装软件时变得非常简单。在反安装时,您能够选择删除安装程序形成的文件、图标或程序组,并且能够恢复任何已经改变了的INI文件,总之您能够完全控制反安装的全过程,并将系统完全恢复到其原始状态。
9.从Microsoft's CAB (cabinet)格式压缩包(包括大多数自解压CAB文件)中提取文件。打开Microsoft CAB压缩包格式文件,就像打开一个普通的压缩文件包一样简单,在WinZip中打开并浏览CAB压缩包内的所有文件,选中需要的一个、几个或全部文件,单击Extract按钮或右击鼠标并在弹出的快捷菜单中选中Extract to命令即可。除Zip、CAB格式之外,WinZip还能够处理许多种压缩文件格式,如TAR、Z、GZ、TGZ、Uuencode、BinHex和MIME等。
10.快速排序。WinZip在主窗口的文件列表中用了栏目按钮,该按钮类似于Windows 95OSR2/98管理器右栏文件列表中的栏目按钮,并具有与其基本相同的功能和特点,其一,单击任一栏目按钮即可以此为标准对选中的文件进行排序,再次单击该栏目按钮时,再以反向排序;其二,栏目按钮的宽度可用鼠标随意左右拖动,用以显示因空间不够而隐藏起来的部分信息;其三,栏目按钮可通过拖曳以改变其相对位置。在Options\Configuration\View对话框中可任意选择欲显示/关闭的栏目按钮(Name栏除外),它们分别是Name(主文件名+扩展名)、Type(文件类型)、Modified(修改时间)、Size(压缩前文件大小)、Ratio(压缩率)、Packed(压缩后文件大小)、CRC(循环冗余码校验)、Attributes(文件属性)和Path(路径)。在View对话框中单击Defaults按钮,可将栏目按钮恢复为Winzip默认的状态。
11.快速查找Zip文件。如果你记不得将自己的Zip 文件放在了何处,可以用Forite Zip Folders功能来进行查找,只需在WinZip的File菜单中单击Forite Zip Folders命令,则所有Zip文件将立即尽收眼底。
12.快速浏览修改应用文档。将WinZip窗口文件列表中的Zip文件拖曳到其应用程序或应用程序的快捷方式,即可打开查看该文件并进行编辑和修改。
13.快速查看。Quick View(快速查看)是Windows中一个非常有用的小工具,利用它不必调用原应用程序就可以直接浏览文件内容。如果您在安装Windows时选择了该组件,那么您在WinZip中也可以使用它来快速查看文档。如果您是在安装WinZip之后才又添加安装了Quick View,则必须在Options\Configuration\Program Locations选项卡的Viewer框中键入Quick View所在的文件夹及其和文件名,才可实现快速查看。
14.E-mail Zip文件。如果你使用的是与MAPI兼容的E-mail系统,则简单地利用WinZip File菜单中的Mail Archive命令,或者单击WinZip状态行,然后将其拖放至电子邮件程序。
15.以命令行方式批操作。命令行的方式可通过wzzip.exe和wzunzip.exe实现文件的压缩和解压缩。当有特殊的工作需要或者欲将工作完成的更快、自动化程度更高,使用普通的WinZip图形界面不能满足需要时,WinZip命令行界面可以让您使用其内置的强力批处理和宏来实现这一愿望。
16.打印在WinZip主窗口中的可见的压缩文件的信息。若欲改变打印的内容,唯一的方法就是必须更改显示在窗口的内容,或者通过拖曳的方式改变栏宽,或者在Options\Configuration\View 中改变显示的栏目。
17.快速打印文件。将WinZip窗口文件列表中的Zip文件拖曳到打印机或其快捷方式即可实现文件的打印。注意:在File菜单中选中Print命令并非是打印文件内容,而是打印WinZip文件列表中显示的内容。
18.快速打开最近访问的Zip文件。用WinZip 打开的Zip 文件会添加到“开始”按钮的“文档”列表中,因此,若欲访问最近打开的文档可直接在该处完成。
19.调用其它压缩软件。由于不同压缩程序制作的压缩文档格式不同,所以当您使用非ZIP格式文件时,则需要另外安装其它压缩软件。客观地讲,其它压缩软件总不如WinZip简单易用,因此,您可以让WinZip来调用其它压缩程序实现文件的解压缩。目前,WinZip支持的压缩软件为ARJ、LHA和ARC,如果您安装有该软件,应当在Options\Configuration\Program Locations选项卡中分别指明其所在的文件夹和程序文件名。
20.扫描。在WinZip中打开欲扫描的压缩文件,右击选中的欲扫描的若干文件,在弹出的快捷菜单中选中“Virus Scan”命令,WinZip即可使用在Options\Configuration\Program Locations选项卡Optional virus scanner Scan Program框中指定的查杀程序直接的扫描。
21.中止WinZip操作。在WinZip对文件进行操作时(打开、压缩、解压缩、制作自解压文件等),单击WinZip窗口中的任意位置,都可中止目前所作的操作,并弹出“Archive Operation Interrupted”提示窗口,选中Continue按钮继续进行处理,选中Stop按钮则中断对文件的处理。
22.向/从工具菜单添加/删除快捷按钮。在Options\Configuration\Toolbar对话框中单击Select Bottons按钮,弹出自定义工具栏对话框,然后即可根据自己的需要在工具栏中添加或删除快捷按钮,最多可增添至21个。单击重启按钮,则可将工具栏中的按钮恢复为WinZip 7.0缺省状态。注意:工具栏的设置需有Windows Common Control library 4.71或更高版本的支持才能够实现,当然,如果您的操作系统已经升级为Windows 98或者安装了IE 4.0也同样能够满足需要,否则,您即应当从://.winzip/common_control_library.cgi下载该文件。另外,当将颜色设置为16位增强色或24位真彩色时,快捷按钮看起来会更漂亮、更迷人。
23.默认文件夹设定。如果您在打开、解压缩或添加压缩文件时经常使用同一个文件夹,则应在Options\Configuration\Folders对话框中各项分别进行指定,以减少繁琐的文件夹选定操作,加快工作速度。
24.保存当前窗口的大小。使用鼠标您当然可以改变WinZip窗口的大小,但如果您想保留已经改变了的窗口尺寸使其成为默认值,应当在Options菜单中单击Se Settings Now命令。
25.显示WinZip多重窗口。默认状态下,WinZip只能显示一个窗口,若欲显示多个WinZip窗口, 则应当取消对Options菜单中Reuse WinZip Windows选项的选择。在同时打开的多个WinZip窗口中以鼠标拖曳的方式即可实现文件在不同压缩包间的复制和移动。当用鼠标将某个文件从一个窗口拖曳到另一个时将弹出“Drag and Drop”对话框,在Action下拉列表框中选中“Add (and replace) files”选项则将该文件添加到(即复制到)目标压缩包中,若目标压缩包中包含有同名文件则以该文件取而代之,选中“Move files”选项则将该文件移动到目标压缩包之中。
26.使用类似于Internet Explorer 4.0风格的用户界面。如果在Internet Explorer 4.0 中选中了Active Desktop(活动桌面)选项,那么在WinZip中它将自动生效,否则,您可以在Options\Configuration\View对话框中对其进行设置。操作如下:首先取消对“Use current system folder settings”复选框的选择,然后选中“Single-click to open an item(point to select)”复选框,文件列表中的条目将改变成为一个个超级链接,指向该条目时即为选中,只需单击鼠标左键即可应声打开。若选中“Underline file names”选项按钮,则条目显示为普通文字格式不带有作为超级链接标志的下划线;若选中“Underline file names only when I point at them”选项按钮,则每个条目下方均显示一线下划线,呈典型的超级链接。
27.重新显示每日提示。如果你关闭了WinZip每日提示信息后又想恢复显示它的话,可在WinZip主窗口的Help下拉菜单中选中“Tip of the Day”命令,然后再在“WinZip Tip of the Day”窗口底部的下拉列表框中根据需要选择中意的显示方式,Always show tips at startup每次运行WinZip时均显示提示窗口,Show tips at startup if not opening a Zip file如果在运行WinZip时没有打开Zip文件则显示窗口。
电脑怎么压缩文件
首先建立一个文件夹,将准备要求压缩的所有对象都存放在上面,如果文件夹已经存在,即可按光标选中后,按右击键弹出快捷菜单,然后按光标的上下方向键指向
“add
to所选文件名.zip”命令,连续按三次回车键进行确认就完成对文件的压缩了。当按
下第一次回车键的时候,计算机就弹出“winzip”的对话框,按跳转切换键的TAB键可听对话框上的内容,当按TAB键切换到“确定”之后,可按回车键进行确认。这时候计
算机再次弹出“caution”的对话框,按跳转切换键的TAB键切换到“OK”即可按下回车
键确认操作,这样子计算机就完成了对文件的压缩,新的一个带“.zip”的?压缩文件
就以相同的文件名存放在机器上面了。
按光标键选中对象以后,使用右击键弹出快捷菜单,再按光标的上下方向键指向“extract
to
folder
存放的位置和文件名”的命令,连续按三次回车键就能够完成解压缩程序,一个相同的后缀没有“.zip”的相同的文件夹就存放在指定的位置上面了。
ZIP是什么?什么叫做取消ZIP支持
电脑怎样压缩文件
首先你的电脑里必须安装压缩软件,如Winrar、Winzip等都行。如果要成批的压缩文件,将需要压缩的文件集中放到一个文件夹中,然后选择这个文件夹,右键中选择压缩就可以进行压缩了;如果是单个的文件需要压缩,直接右键这个文件,选择压缩。
注意右键菜单中的压缩命令,一般选择“添加到“你的文件名.rar(T)”这个命令。
以WINRAR中文版为说明。
1.右键点需要压缩的文件(或文件夹),在WINRAR菜单中选择“添加到压缩文件(A)。”
2.在弹出的框中,设置参数。选择“压缩方式”为“较好”(压缩比例比较一般),或者“最好”(最大压缩)
注意:并不是所有文件都可以压缩成比较小的,例如文本和某些,压缩后也不见得会变小。
压缩文件来减少体积要看2个因素,使用的压缩软件和要压缩的文件的格式
在电脑上如何压缩文件?
以WINRAR中文版为说明。
1.右键点需要压缩的文件(或文件夹),在WINRAR菜单中选择“添加到压缩文件(A)。”
2.在弹出的框中,设置参数。选择“压缩方式”为“较好”(压缩比例比较一般),或者“最好”(最大压缩)
注意:并不是所有文件都可以压缩成比较小的,例如文本和某些,压缩后也不见得会变小。
压缩文件来减少体积要看2个因素,使用的压缩软件和要压缩的文件的格式
压缩软件一般推荐winrar或winzip
在压缩时,要看要压缩的文件是什么,文本文件或图象文件之类的能有很高的压缩率,但是如果你想压缩.EXE可执行文件或文件等那么几乎压缩不了多少,而并不是压缩软件不厉害!
在电脑上如何压缩文件?
以WINRAR中文版为说明。
1.右键点需要压缩的文件(或文件夹),在WINRAR菜单中选择“添加到压缩文件(A)。” 2.在弹出的框中,设置参数。
选择“压缩方式”为“较好”(压缩比例比较一般),或者“最好”(最大压缩) 注意:并不是所有文件都可以压缩成比较小的,例如文本和某些,压缩后也不见得会变小。 压缩文件来减少体积要看2个因素,使用的压缩软件和要压缩的文件的格式 压缩软件一般推荐winrar或winzip 在压缩时,要看要压缩的文件是什么,文本文件或图象文件之类的能有很高的压缩率,但是如果你想压缩.EXE可执行文件或文件等那么几乎压缩不了多少,而并不是压缩软件不厉害!。
电脑里面的压缩文件如何解压?
1.压缩文件 首先选中需要进行压缩的文件或文件夹,然后点击鼠标右键,选择“发送到→压缩(zippde)文件夹”命令,便可自动将文件或文件夹进行压缩了。
2.解压缩文件 在解压缩文件夹时,我们可以选中压缩包,然后点击鼠标右键,选择“全部提取”命令选项。在出现的提取向导中点击“下一步”按钮,在出现的对话框中点击“浏览”按钮为解压缩文件选择存放路径,点击“下一步”按钮便可完成解压操作。
但是,如果只想单独对压缩包中的部分文件进行解压缩又该如何操作呢? 只要双击打开压缩包,选中需要解压的文件,然后将它直接拖放到其他文件夹中即可完成解压。同时,在此次操作中,你还可以直接对压缩包中的文件进行剪切、复制等操作。
电脑怎样做成压缩文件
可以用电脑自带的压缩软件来制作成压缩文件,以下是具体步骤:
1、首先,如图红线所示,选中电脑。
2、点右键,如图红线所示,选择“添加到压缩文件”。
3、如图红线所示,点确定。
4、这样,电脑就自动地进行压缩了。
5、如图红线所示,这样就制作好了一个压缩文件。
6、打开这个压缩文件,想要看时,点红线处的解压到即可,非常方便。
笔记本电脑怎么打开压缩文件
手机以magic book,系统以Windows 10为例:
教程中需要用到的工具:winrar。
一、在“此电脑”中找到需要解压的压缩文件。
二、选择该文件并单击右键。
三、选择“extract here”并打开。
四、解压完成后即可在该文件夹中找到解压后的文件夹。
电脑里面的文件太大,怎么压缩文件?
文件太多导致的结果
对的电脑上的文件不定期清理的话会导致电脑运行变慢,在使用电脑的时候电脑反应慢,所以在电脑上的文件以及垃圾信息软件安装包等都要进行清除;
电脑上清楚地垃圾文件以及安装包压缩文件夹删除需要在回收站中清除,放入回收站实际上还没有清除这些文件;
注:压缩工具在浏览器里面搜索可以找到
解决方法
1、有的文件不能清除还有要使用地方,文件太多会拉慢电脑的运行,怎么办呢,文件压缩为一定的格式会相对的减小储存的面积,电脑就不会运行慢速了,
2、文件的压缩要注意不要有损文件内容,在压缩是选择安全的压缩器。
3、压缩工具可以参照“迅捷文件压缩软件”打开软件界面点击添加目标文件。
4、可以压缩2或2件以上的文件。
5、点击“开始压缩”行驶指令,
急如何用BAT命令批量压缩文件到压缩包?
zip是一种压缩文件格式,windows xp和windows vista系统自身就能打开这种文件,即windows带有zip支持,一般安装winrar压缩软件后就不需要windows的这个功能了,因为他比较简单,所以很多优化软件就会取消zip支持,不让windows支持这个功能,节省系统,而让winrar支持这个功能。
WinRAR和WinZIP有什么区别?
@echo?off
if?%PROCESSOR_ARCHITECTURE%==x86?(set?zip=7z_x86.exe)?else?set?zip=7z_x64.exe
for?/r?"%~dp0"?%%i?in?(*.xls,*.xlsx)?do?%zip%?a?-tzip?"%%~dpni.zip"?"%%i"
pause
使用7z.exe创建zip压缩文件.7z区分32位和64位系统.7z.exe工具和源代码详见附件.使用时只需将此附件中的三个文件复制到你要压缩的文件夹即可.
winRAR与winZIP 哪个好一些
数十年前,数据压缩算法都掌握在少数厂商手中,而有一位伟大的黑客(名字我记不清了,缩写是PK,典型的早年黑客,技术天才,后来因酗酒过度,英年早逝)为了让广大用户用上压缩技术,他自己开发出一套压缩算法,也就是ZIP的早期算法。用来对抗互头的垄断。事实证明:ZIP优于其它算法!更重要的是ZIP是完全免费的!!于是ZIP就成了电脑用户的主流压缩软件。而到了Windows时代,WinZip Conputing,Inc第一个开发出图形界面的ZIP工具WinZip,虽然那时的WinZip还只是给命令行的ZIP增加了一个图形界面的外壳。但用户却真正体验到了图形界面的方便,于是WinZip就这样成长起来。
因此:使用[color=red]ZIP格式[/color]是完全免费的(WinZip不免费),而使用RAR格式是要交专利费的。因此,WinZip没有理由需要对RAR提供支持。
还有人可能会说:WinRAR的压缩率比WinZip高。这个问题,让我先做个实验再说:将一个47,061,000字节的MPG文件分别用Winzip9和WinRAR3.3压缩成ZIP和RAR格式(都用标准压缩)。(我的CPU是超到140*8的Celeron2)
压缩成ZIP:用时25秒,得到的文件45,014,390 字节
压缩成RAR:用时105秒,得到的文件44,740,808 字节
两者的压缩包仅差273,582字节而用时却差了4倍以上!可以看出,WinRAR是通过牺牲压缩效率来增强压缩比的!
于是,我又尝试了WinZip的增强压缩,
ZIP增强压缩:用时39秒,得到的文件44,858,018 字节!这个成绩应该是相当优秀的了!
WinZip在压缩比与压缩效率之间取得了完美的平恒!比WinRAR只注重压缩比更优秀!
现在硬盘越来越便宜,大家不会为了节省几兆空间而浪费数倍的时间吧?
大家应该清楚谁才是最优秀的压缩工具了吧!在此建议大家:自己制作压缩包时用尽量使用ZIP格式,少用RAR。节省你宝贵的时间吧!
winzip在现有压缩文件里再添加文件比WINRAR更快。追求速度选WINZIP,追求功能选WINRAR
7 zip中文
://.skycn/soft/3404.html
数十年前,数据压缩算法都掌握在少数厂商手中,而有一位伟大的黑客(名字我记不清了,缩写是PK,典型的早年黑客,技术天才,后来因酗酒过度,英年早逝)为了让广大用户用上压缩技术,他自己开发出一套压缩算法,也就是ZIP的早期算法。用来对抗互头的垄断。事实证明:ZIP优于其它算法!更重要的是ZIP 是完全免费的!!于是ZIP就成了电脑用户的主流压缩软件。而到了Windows时代,WinZip Conputing,Inc第一个开发出图形界面的ZIP工具WinZip,虽然那时的WinZip还只是给命令行的ZIP增加了一个图形界面的外壳。但用户却真正体验到了图形界面的方便,于是WinZip就这样成长起来。
因此:使用[color=red]ZIP格式[/color]是完全免费的(WinZip不免费),而使用RAR格式是要交专利费的。因此,WinZip没有理由需要对RAR提供支持。
还有人可能会说:WinRAR的压缩率比WinZip高。这个问题,让我先做个实验再说:将一个47,061,000字节的MPG文件分别用 Winzip9和WinRAR3.3压缩成ZIP和RAR格式(都用标准压缩)。(我的CPU是超到140*8的Celeron2)
压缩成ZIP:用时25秒,得到的文件45,014,390 字节
压缩成RAR:用时105秒,得到的文件44,740,808 字节
两者的压缩包仅差273,582字节而用时却差了4倍以上!可以看出,WinRAR是通过牺牲压缩效率来增强压缩比的!
于是,我又尝试了WinZip的增强压缩,
ZIP增强压缩:用时39秒,得到的文件44,858,018 字节!这个成绩应该是相当优秀的了!
WinZip在压缩比与压缩效率之间取得了完美的平恒!比WinRAR只注重压缩比更优秀!
现在硬盘越来越便宜,大家不会为了节省几兆空间而浪费数倍的时间吧?
大家应该清楚谁才是最优秀的压缩工具了吧!在此建议大家:自己制作压缩包时用尽量使用ZIP格式,少用RAR。节省你宝贵的时间吧!
winzip在现有压缩文件里再添加文件比WINRAR更快。追求速度选WINZIP,追求功能选WINRAR
声明:本站所有文章资源内容,如无特殊说明或标注,均为采集网络资源。如若本站内容侵犯了原著者的合法权益,可联系本站删除。












