_macbook 如何安装win7
1.怎么在macbook上安装win7系统
2.MacBook怎样安装Win7形成双系统
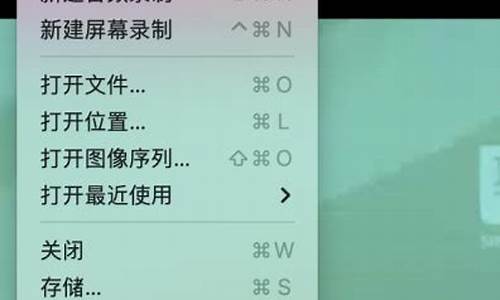
则需要制作一个Boot Camp 启动 U 盘,以实现Win7系统安装,需要准备一个U盘和Win7系统镜像,具体方法可以参考如下步骤:
1、在 Mac OS 上运行 Boot Camp 助理,在选择任务界面中,勾选“从 Apple 下载最新的 Windows 支持软件”选项。这样一来,系统可以根据当前电脑的配置自动下载驱动到 U 盘中。另外此时请把 U 盘插入到 Mac 电脑中。
2、、随后在制作可引导的 U 盘系统安装盘界面中,点击“选取”按钮。选择好自己要安装的Win7 IOS镜像文件,接着就会看到正在往 U 盘里面拷贝安装 Windows 所需要的文件.
3、复制完成后,系统自动重启,而后进入Windows系统安装引导,按提示操作安装即可。
怎么在macbook上安装win7系统
要在苹果笔记本里重装Windows系统可以参考以下操作方法:
1、将启动盘插入到电脑的USB接口处,下载win7系统,放到已制作好的U盘启动盘内。
2、MacBook笔记本U盘启动快捷键是长按:optin键,在苹果笔记本刚开机时长按“optin”键,然后选择从U盘启动;
3、启动U盘后,选择“02 运行U先锋WIN8PE”(名字会因为启动盘的不同而不同);
4、进到到PE桌面后,打开“分区工具DiskGenius”,会弹出一个界面(接下来进行删除所有分区工作,所以在这之前一定要将数据给备份好);
5、在弹出的窗口中可以看到工具栏中的“删除分区”图标为灰色,先选中一个硬盘分区然后会看到“删除分区”图标变亮了然后单击它;按照这个方法依次将所有分区都删除掉;
6、删除完所有分区后单击“保存更改”图标,会弹出保存分区表窗口,选择“是”;
7、点击“硬盘”菜单栏,选择“转换分区表类型为MBR格式”;
8、会弹出一个窗口,点击确定;
9、接着单击该界面工具栏中的“快速分区”选项,在窗口中可以设置分区数目以及分区大小,将这些设置完之后选择单击下方的“确定”按钮;
10、这样子分区就完毕了,点击“硬盘”菜单,选择“重建主引导记录(MBR)”选项;
11、会弹出一个窗口,点击确定选项就可以了;
12、双击运行“U先锋智能快速装机”工具,这时就会自动识别到放入U盘内的GHOST系统文件,还可以单击“浏览”,找到已经下载好的.gho系统镜像文件,选好后一定要选择系统盘(一般是C盘),然后再点击“确定”按钮;
13、在弹出来的窗口中勾选“完成后重启”选项,点击“是”按钮;
14、现在电脑就会开始自动恢复系统了,耐心等待恢复,恢复完成后会自动重启电脑,如果没有自动重启就手动重启一下;
15、重启电脑后安全退出U盘,这时就会自动安装win7系统,安装过程不要操作鼠标键盘,耐心等待安装完成后会自动进入到系统的桌面,这样就是安装成功了。如果没有成功安装可以重复上述步骤再操作一遍试试看。
MacBook怎样安装Win7形成双系统
一、准备工作:
1、 4G以上的U盘一个
2、软碟通(UltraISO) 9.5.色版
3、Windows7 32位原版镜像。
4、rEFIt 引导工具,开机时可选择U盘安装。
二、操作步骤
1、打开UltraISO,注意如果是windows7 系统,那么右键以管理员身份打开:
2、插入U盘,选择“启动——写入硬盘镜像”,然后在打开的画面中,选择格式化,然后选择写入,等待镜像写入到U盘。
3、进入Mac系统,打开Mac自带的Book Camp Assistant 软件。因为没有光驱的原因,该程序会让你们将需要的驱动都被保存到一个文件夹中(很重要是你所有的驱动 最好保存到你的U盘或者移动硬盘中 会花费几分钟的时间)
4、此时Boot Camp会要求你分区,腾出空间给windows7 可以根据需求分大小。接着打开rEFIt 引导工具 打开rEFIt.dmg 文件 按照提示安装,然后重启电脑 按住Option键出现以下画面:
5、插入刚写入完成的windows7 系统U盘,点击这个U盘,此时大家熟悉的windows7安装界面就出现了。Boot Camp 划分的分区是FAT32格式 安装windows7需要格式化,请注意别格式化别的盘。
6、进入windows7系统后安装你备份的驱动。
7、此时华丽的Mac OS变成熟悉的Windows7系统了,各种Windows平台下的软件就可继续使用了。有需要的用户赶快来尝试安装吧。
步骤/方法MacBook安装Win7双系统教程步骤一:使用Boot Camp 分割磁盘在10.6 Snow Leopard中,内建好了Boot Camp这套软件。在Finder下点选 前往>>工具工具 点选工具程序资料夹中的Boot Cmap 助理点选打开之后,就会执行Boot Camp 助理的说明等等,点选继续接着程序出现请你分割硬盘的画面,你可以拖住中间的圆点,左右移动,来调整你要分割多少给Windows使用,接着按下分割就可以了。MacBook安装Win7双系统教程步骤二:安装Windows 7操作系统之后,当程序分割完硬盘后,您会在您的桌面看见一个叫做BOOTCAMP的分区,接下来只要将您准备好的Windows 7安装光盘放入,再按下开始安装即可。接下来的Windows 7安装过程,都和一般PC的安装过程一样,唯一要注意的是,在下图的过程中,请选择后面有标记BOOTCAMP的分区,然后点选Drive options(advanced)。再来,点选Format这个选项,把分区格式化成NTFS格式,才能继续。接着就是等待安装的时间,Windows 7的安装过程相当快MacBook安装Win7双系统教程步骤三:安装驱动程序等待Windows 7安装完成后,进入到Windows 7的操作系统中。这个时候你应该要把刚刚安装的Windows 7光盘退出,你可以点选"开始">>"Computer"我的电脑出现之后,点选光盘机,然后点选上排工具列”Eject(推出)"来退出光盘片。接着,就放入您10.6 Snow Leopard的光盘,或着是随着机器附上的原厂光盘,按下一连串的”Run setup.exe”和”Yes”之后,就会看到下图,欢迎进入 Boot Camp 安装程序,之后就会自动把驱动程序安装到你的电脑上。安装完驱动程序重新开机后,你就会看到在我的电脑里,出现Mac的分区,如下图红框中的”Macintosh HD”~这样你就可以在windows下共享Mac端的文件了~不过很可惜的是,也是只能读取,不能写入阿,也许是为了安全性的考量开机时选择启动Mac OS X或者Windows 7 您在您的Mac上安装完Windows 7后,您就可以自由地在两个操作系统间悠游了,只要在开机时按住"option"键,就会出现以下的图示,利用左右键或者鼠标,甚至用Apple remote都可以来选择要启动MacOSX或者Windows!
声明:本站所有文章资源内容,如无特殊说明或标注,均为采集网络资源。如若本站内容侵犯了原著者的合法权益,可联系本站删除。












