电脑故障诊断与维护方案_电脑故障诊断与维护
1.计算机硬件维护
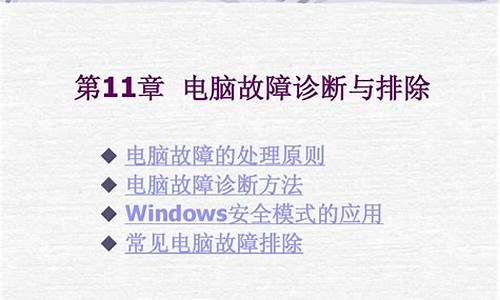
平时常见的微机故障现象中,有很多并不是真正的硬件故障,而是由于某些设置或系统特性不为人知而造成的故障现象。认识下面的微机故障现象有利于快速地确认故障原因,避免不必要的故障检索工作。 1、电源插座、开关 很多设备都是独立供电的,运行微机时只打开计算机主机电源是不够的。例如:显示器电源开关未打开,会造成“黑屏”和“死机”的象;外置式MODEM电源开关未打开或电源插头未插好则不能拨号、上网、传送文件,甚至连MODEM都不能被识别。打印机、扫描仪等都是独立供电设备,碰到独立供电的外设故障现象时,首先应检查设备电源是否正常、电源插头/插座是否接触良好、电源开关是否打开。 2、连线问题 外设跟计算机之间是通过数据线连接的,数据线脱落、接触不良均会导致该外设工作异常。如:显示器接头松动会导致屏幕偏色、无显示等故障;又如:打印机放在计算机旁并不意味着打印机连接到了计算机上,应亲自检查各设备间的线缆连接是否正确。 3、设置问题 例如:显示器无显示很可能是行频调乱、宽度被压缩,甚至只是亮度被调至最暗;音箱放不出声音也许只是音量开关被关掉;硬盘不被识别也许只是主、从盘跳线位置不对……。详细了解该外设的设置情况,并动手试一下,有助于发现一些原本以为非更换零件才能解决的问题。 4、系统新特性 很多“故障”现象其实是硬件设备或操作系统的新特性。如:带节能功能的主机,在间隔一段时间无人使用计算机或无程序运行后会自动关闭显示器、硬盘的电源,在你敲一下键盘后就能恢复正常。如果你不知道这一特征,就可能会认为显示器、硬盘出了毛病。再如Windows、NC的屏幕保护程序常让人误以为发作…… 多了解微机、外设、应用软件的新特性、多向专家请教,有助于增加知识、减少无谓的恐慌。 \[]5、其它易疏忽的地方 CD-ROM的读盘错误也许只是你无意中将光盘正、反面放倒了;软盘不能写入也许只是写保护滑到了“只读”的位置。发生了故障,首先应先判断自身操作是否有疏忽之处,而不要盲目断言某设备出了问题。微机故障常见的检测方法1、清洁法 对于机房使用环境较差,或使用较长时间的机器,应首先进行清洁。可用毛刷轻轻刷去主板、外设上的灰尘,如果灰尘已清扫掉,或无灰尘,就进行下一步的检查。 另外,由于板卡上一些插卡或芯片用插脚形式,震动、灰尘等其他原因,常会造成引脚氧化,接触不良。可用橡皮擦擦去表面氧化层,重新插接好后开机检查故障是否排除。 2、直接观察法 即“看、听、闻、摸”。 “看”即观察系统板卡的插头、插座是否歪斜,电阻、电容引脚是否相碰,表面是否烧焦,芯片表面是否开裂,主板上的铜箔是否烧断。还要查看是否有异物掉进主板的元器件之间(造成短路),也可以看看板上是否有烧焦变色的地方,印刷电路板上的走线(铜箔)是否断裂等等。 “听”即监听电源风扇、软/硬盘电机或寻道机构、显示器变压器等设备的工作声音是否正常。另外,系统发生短路故障时常常伴随着异常声响。监听可以及时发现一些事故隐患和帮助在事故发生时即时取措施。 “闻”即辨闻主机、板卡中是否有烧焦的气味,便于发现故障和确定短路所在地。 “摸”即用手按压管座的活动芯片,看芯片是否松动或接触不良。另外,在系统运行时用手触摸或靠近CPU、显示器、硬盘等设备的外壳根据其温度可以判断设备运行是否正常;用手触摸一些芯片的表面,如果发烫,则为该芯片损坏。 3、拔插法 PC机系统产生故障的原因很多,主板自身故障、I/O总线故障、各种插卡故障均可导致系统运行不正常。用拔插维修法是确定故障在主板或I/O设备的简捷方法。该方法就是关机将插件板逐块拔出,每拔出一块板就开机观察机器运行状态,一旦拔出某块后主板运行正常,那么故障原因就是该插件板故障或相应I/O总线插槽及负载电路故障。若拔出所有插件板后系统启动仍不正常,则故障很可能就在主板上。 拔插法的另一含义是:一些芯片、板卡与插槽接触不良,将这些芯片、板卡拔出后在重新正确插入可以解决因安装接触不当引起的微机部件故障。4、交换法 将同型号插件板,总线方式一致、功能相同的插件板或同型号芯片相互交换,根据故障现象的变化情况判断故障所在。此法多用于易拔插的维修环境,例如内存自检出错,可交换相同的内存芯片或内存条来判断故障部位,无故障芯片之间进行交换,故障现象依旧,若交换后故障现象变化,则说明交换的芯片中有一块是坏的,可进一步通过逐块交换而确定部位。如果能找到相同型号的微机部件或外设,使用交换法可以快速判定是否是元件本身的质量问题。 交换法也可以用于以下情况:没有相同型号的微机部件或外设,但有相同类型的微机主机,则可以把微机部件或外设插接到该同型号的主机上判断其是否正常。5、比较法 运行两台或多台相同或相类似的微机,根据正常微机与故障微机在执行相同操作时的不同表现可以初步判断故障产生的部位。 6、振动敲击法 用手指轻轻敲击机箱外壳,有可能解决因接触不良或虚焊造成的故障问题。然后可进一步检查故障点的位置排除之。 7、升温降温法 人为升高微机运行环境的温度,可以检验微机各部件(尤其是CPU)的耐高温情况,因而及早发现事故隐患。 人为降低微机运行环境的温度,如果微机的故障出现率大为减少,说明故障出在高温或不能耐高温的部件中,此举可以帮助缩小故障诊断范围。 事实上,升温降温法是用的是故障促发原理,以制造故障出现的条件来促使故障频繁出现以观察和判断故障所在的位置。 8、程序测试法 随着各种集成电路的广泛应用,焊接工艺越来越复杂,同时,随机硬件技术资料较缺乏,仅靠硬件维修手段往往很难找出故障所在。而通过随机诊断程序、专用维修诊断卡及根据各种技术参数(如接口地址),自编专用诊断程序来硬件维修则可达到事半功倍之效。程序测试法的原理就是用软件发送数据、命令,通过读线路状态及某个芯片(如寄存器)状态来识别故障部位。此法往往用于检查各种接口电路故障及具有地址参数的各种电路。但此法应用的前提是CPU及总线基本运行正常,能够运行有关诊断软件,能够运行安装于I/O总线插槽上的诊断卡等。编写的诊断程序要严格、全面、有针对性,能够让某些关键部位出现有规律的信号,能够对偶发故障进行反复测试及能显示记录出错情况。软件诊断法要求具备熟练编程技巧、熟悉各种诊断程序与诊断工具(如debug、DM等)、掌握各种地址参数(如各种I/O地址)以及电路组成原理等,尤其掌握各种接口单元正常状态的各种诊断参考值是有效运用软件诊断法的前提基础。 死机现象的故障一般检查处理方法 在微机故障现象中,死机是一种较常见的故障现象,同时也是难于找到原因的故障现象之一。由于在“死机”状态下无法用软件或工具对系统进行诊断,因而增加了故障排除的难度。 死机现象一般表现为:系统不能启动、显示黑屏、显示“凝固”、键盘不能输入、软件运行非正常中断等。 死机可以由软件和硬件两方面的原因引起,本文主要分析由硬件引起的死机故障以及检查处理方法。 掌握下面的方法,可以加快对死机故障原因的确认,收到事半功倍的效果。 ⒈排除系统“”死机现象 ①首先排除因电源问题带来的“”死机现象。应检查微机电源是否插好,电源插座是否接触良好,主机、显示器以及打印机、扫描仪、外置式MODEM、音箱等要外接电源的设备电源插头是否可靠地插入了电源插座,上述各部件的电源开关是否都置于了开(ON)的位置。 ②检查微机各部件间数据、控制连线是否连接正确和可靠,插头间是否有松动现象。尤其是主机与显示器的数据线连接不良常常造成“黑屏”的死机现象。 ⒉排除和杀毒因素引起的死机现象 用无毒干净的系统盘引导系统,然后运行KV300、KILL、AV95、SCAN等防软件的最新版本对硬盘进行检查,确保微机安全,排除因引起的死机现象。 另外,如果在杀毒后引起了死机现象,这多半是因为破坏了系统文件、应用程序及关键的数据文件;或是杀毒软件在消除的同时对正常的文件进行了误操作,破坏了正常文件的结构。碰到这类问题,只能将被损坏(即运行时引起死机)的系统或软件进行重装。 3.不同时候死机的处理方法 如果是在系统启动期间发生的死机,请转到第6步;如果是在系统启动后,软件运行期间发生的死机,请转到第5步;如果是“黑屏”类的死机请转到第11步;其它死机请继续下一步。 ⒋越来越频繁的死机现象的故障判断 如果死机现象是从无到有,并且越来越频繁,一般有以下两个原因: ①使用维护不当,请参见第7步; ②微机部件品质不良或性能不稳定,请参见第10步。 5.排除软件安装、配置问题引起的死机现象 ①如果是在软件安装过程中死机,则可能是系统某些配置与安装的软件冲突。这些配置包括系统BIOS设置、CONFIG.SYS和AUTOEXEC.BAT的设置、WINDOWS.INI、SYSTEM.INI的设置以及一些硬件驱动程序和内存驻留程序。 可以试着修改上述设置项。对BIOS可以取其默认设置,如“LOAD SETUP DEFAULT”和“LOAD BIOS DEFAULT”;对CONFIG.SYS和AUTOEXEC.BAT则可以在启动时按F5跳过系统配置文件或按F8逐步选择执行以及逐项修改CONFIG.SYS和AUTOEXEC.BAT中的配置尤其是EMM386中关于EMS、XMS的配置情况来判断与安装程序什么地方发生了冲突;一些硬件驱动程序和内存驻留程序则可以通过不装载它们的方法来避免冲突。 ②如果是在软件安装后发生了死机,则是安装好的程序与系统发生冲突。一般的做法是恢复系统在安装前的各项配置,然后分析安装程序新装入部分使用的和可能发生的冲突,逐步排除故障原因;删除新安装程序也是解决冲突的方法之一。 ③如果是因为或杀毒引起的软件运行死机,请参见第2步。 ⒍系统启动过程中的死机现象 系统启动过程中的死机现象又有两种情况: ①致命性死机,即系统自检过程未完成就死机,一般系统不给出提示 ②非致命性死机,在自检过程中或自检完成后死机,但系统给出声音、文字等提示信息 。 对于第一种情况,可以根据开机自检时致命性错误列表的情况,再结合其它方法对故障原因做进一步的分析,如:硬件安装情况(请参见第8步),系统配置(请参见第9步),硬件设备品质(请参见第10步)以及显示器黑屏(请参见第11步)等。 对于第二种情况,可以根据开机自检时非致命性错误代码表,开机自检时非致命性错误代码表]和开机自检时鸣笛音响对应的错误代码表;开机自检时鸣笛音响对应的错误代码表,中所列的情况对可能出现故障的部件做重点检查,但也不能忽略相关部件的检查,因为相当多的故障并不是由提示信息指出的部件直接引起,而常常由相关部件故障引发。一些关键系统部件(如:CPU、内存条、CACHE、电源、系统后备电池、主板、总线等)的故障也常常以各种相关或不相关部件故障的形式表现出来,因此这些部件的检查也应在考虑范围之内。 ⒎排除因使用、维护不当引起的死机现象 微机在使用一段时间后会因为使用、维护不当而引起死机,尤其是长时间不使用微机后常会出现此类故障。引起的原因有以下几种: ①积尘导致系统死机 灰尘是微机的大敌。过多的灰尘附着在CPU、芯片、风扇的表面会导致这些元件散热不良;电路印刷板上的灰尘在潮湿的环境中常常导致短路。上述两种情况均会导致死机。 可以用毛刷将灰尘扫去,或用棉签沾无水酒精清洗积尘元件。注意不要将毛刷和棉签的毛、棉留在电路板和元件上而成为新的死机故障源。 ②部件受潮 长时间不使用微机,会导致部分元件受潮而使用不正常。可用电吹风的低热挡均匀对受潮元件“烘干”。注意不可对元件一部分加热太久或温度太高,避免烤坏元件。 ③板卡、芯片引脚氧化导致接触不良 将板卡、芯片拔出,用橡皮擦轻轻擦拭引脚表面去除氧化物,重新插入插座。 ④板卡、外设接口松动导致死机 仔细检查各I/O插槽插接是否正确,各外设接口接触是否良好,线缆连接是否正常。 ⑤意外损坏 如:雷击电流通过未经保护的电源及MODEM电话线进入主机,损坏电源、主机板、MODEM及各种内外设备。 意外损坏是否发生、其对微机产生了什么破坏性的后果,都只能用交换法、拔插法测试主机各部件的好坏来判断。 8.排除因系统配置不当引起的死机现象 系统配置与微机硬件设备和系统BIOS、主板上跳线开关设置密切相关,常见的死机故障原因有: ①CPU主频设置不当 这一类的故障主要有CPU主频跳线开关设置错误、Remark CPU引起的BIOS设置与实际情况不符、超频使用CPU,CPU性能不良引起的死机 ②内存条参数设置不当 这一类的故障主要有内存条设置错误和Remark 内存条引起的BIOS设置与实际情况不符 ③CACHE参数设置不当 这一类的故障主要有CACHE设置错误、Remark CACHE引起的BIOS设置与实际情况不符 ④CMOS参数被破坏 由于频繁修改CMOS参数,或对CMOS参数的破坏,常常导致CMOS参数混乱而很难恢复。可以用对CMOS放电的方法并用系统BIOS默认设置值重新设定CMOS参数。CMOS的放电方法可参照主板说明书进行。重设CMOS参数后,还必须对硬盘杀毒。 ⒐排除因硬件安装不当引起的死机现象 硬件外设安装过程中的疏忽常常导致莫名其妙的死机,而且这一现象往往在微机使用一段时间后才逐步显露出来,因而具有一定的迷惑性。 ①部件安装不到位、插接松动、连线不正确引起的死机 显示卡与I/O插槽接触不良常常引起显示方面的死机故障,如“黑屏”;内存条、CACHE与插槽插接松动则常常引起程序运行中死机,甚至系统不能启动;其它板卡与插槽(插座)的接触问题也常常引起各种死机现象。 要排除这些故障,只需将相应板卡、芯片用手摁紧,或从插槽(插座)上拔下从新安装。如果有空闲插槽 (插座),也可将该部件换一个插槽(插座)安装以解决接触问题。 线缆连接不正确有时也会引发死机故障。 ②安装不当导致部件变形、损坏引起的死机 口径不正确、长度不恰当的螺钉常常导致部件安装孔损坏、螺钉接触到部件内部电路引起短路导致死机;不规格的主板、零部件或不规范的安装步骤常常引起机箱、主板、板卡外形上的变异因而挤压该部件内部元件导致局部短路、内部元件损坏导致莫名其妙的死机。 如果只是微机部件外观变形,可以通过正确的安装方法和更换符合规格的零部件来解决;如果已经导致内部元件损坏,则只能更换新的零部件了。 10.排除因硬件品质不良引起的死机现象 一般说来,微机产品都是国际大厂商按照国际标准流水线生产出来的,部件不良率是很低的。但是计算机产品高利润的诱惑使许多非法厂商对微机标准零部件改头换面、进行改频、重新标记(Remark)、以次充好甚至将废品、次品当作正品出售,导致这些“超水平”发挥的产品性能不稳定,环境略有不适或使用时间稍长就会频繁发生故障,尤其是CPU、内存条、CACHE、主板等核心部件及其相关产品的品质不良,是导致无原因死机的主要故障源。 检查时应着重检查以下部件: ①CPU CPU是被冒得最多也是极容易导致死机的部件。被Remark的CPU在低温、短时间使用时一切正常,但只要在连续高温的环境中长时间使用其死机弊端就很容易暴露。使用Windows、3DS等对CPU特性要求较高的软件比DOS等简单软件更能发现CPU的问题。 参照说明书将CPU主频跳低1到2个档次使用,如:将166降为150、133或120使用。如果死机现象大幅度减少或消失,就可以判断是CPU有问题。也可以用交换法,更换同型号的正常CPU如果不再死机一般可以断定是CPU的问题。 有些用户喜欢把CPU超频使用以获得高速的性能,这也是常导致计算机死机的原因。将CPU跳回原频率就能解决死机问题。 ②内存条 内存条常常被做的手脚有:速度标记被更改,如:70ns被Remark为60ns;非奇偶校验冒充奇偶校验内存;非EDO内存冒充EDO内存;劣质内存条冒充好内存条。 在BIOS中将内存条读写时间适当增加(如:从60ns升为70ns),如果死机消失可以断定是内存条速度问题。 如果是内存本身的质量问题,只有通过更换新的内存条才能解决。 ③CACHE CACHE也存在以次充好问题。另外,CACHE本身的损坏也导致严重的死机。系统BIOS设置中的关闭外部CACHE选项,如果死机消失,则必是CACHE问题。④CMOS芯片损坏 CMOS芯片一般不容易损坏,但一旦有物理损坏则必然引起死机,其中以黑屏不能启动为主。由于CMOS芯片目前都已集成到超大规模集成电路的芯片组中,所以,更换CMOS芯片往往要连主板一起更换。 ⑤主板 一般主板的故障常常是最先考虑然而却是要到最后才能确定的。除了印刷板上的飞线、断线和主板上元件被烧焦、主板受挤压变形、主板与机箱短路等明显的现象外,主板本身的故障只有在确认了主板上所有零部件正常(将你的板卡、CPU、内存条等配件拿到好的主板上使用正常,而别人使用正常的板卡、器件插到你的主板上就不能正常运行)时才能判断是否是主板故障。 如果更换了好的同型号主板死机依然存在,则可能是该主板与某个零部件不兼容。要么更换兼容的其它型号的主板,要么只能用拔插法依次测试各板卡、芯片,找出不兼容的零部件更换之。电源、风扇、机箱等 劣质电源、电源线缆故障、电源插接松动、电源电压不稳都是引起不明原因死机的罪魁祸首。CPU风扇、电源风扇转动不正常、风扇功率不足则会引起CPU和机箱内“产热大户”元件散热不良因而引起死机。11.系统黑屏故障的排除 系统死机故障的很大一部分现象表现为黑屏(即显示器屏幕上无任何显示),这类故障与显示器、显示卡关系很密切,同时系统主板、CPU、CACHE、内存条、电源等部件的故障也能导致黑屏。 系统黑屏的死机故障的一般检查方法如下: ①排除“”黑屏 检查显示器电源插头是否插好,电源开关是否已打开,显示器与主机上显示卡的数据连线是否连接好、连接插头是否松动,看是否是因为这些因素引起的黑屏。 另外,应该动一下鼠标或按一下键盘看屏幕是否恢复正常。因为黑屏也可能是因为设置了节能模式(可在BIOS设置中查看和修改)而出现的死机。 ②在黑屏的同时系统其它部分是否工作正常,如:启动时软/硬盘驱动器自检是否通过,键盘按键是否有反应等。可以通过交换法用一台好的显示器接在主机上测试,如果只是显示器黑屏而其它部分正常,则只是显示器出了问题,这仍是一种死机现象。③黑屏发生在系统开机自检期间,请参见第6步 ④黑屏发生在显示驱动程序安装或显示模式设置期间,显然是选择了显示系统不能支持的模式,应选择一种较基本的显示方式。如:Windows下设置显示模式后黑屏或花屏,则应在DOS下运行Windows目录下的SETUP.EXE程序选择标准VGA显示方式。 ⑤检查显示卡与主板I/O插槽接触是否正常、可靠,必要时可以换一个I/O槽插入显示卡试试。 ⑥换一块已确认性能良好的同型号显示卡插入主机重新启动,若黑屏死机现象消除则是显示卡的问题。 ⑦换一块已确认性能良好的其它型号显示卡插入主机重新启动,若黑屏死机现象消除则是显示卡与主板不兼容,可以考虑更换显示卡或主板。 ⑧检查是否错误设置了系统的核心部件,如CPU的频率、内存条的读写时间、CACHE的刷新方式、主板的总线速率等,这些都可能导致黑屏的死机现象。 ⑨检查主机内部各部件连线是否正确,有一些特殊的连线错误会导致黑屏死机。 ⑩请参见本文的其它步骤所列的死机故障诊断步骤,这些故障导致的死机常常也伴随着黑屏。 12、排除死机故障的常用方法 在具体故障检查中常常用以下方法查找死机故障的原因: (清洁法 ·拨插法 ·交换法 ·振动敲击法 ·升温降温法 ·比较法) 微机不能启动有几种情况:一种是由于主机加了系统级保护口令;一种是在开机自检时死机;一种是硬盘不能启动,通过软驱、光驱或网络服务器仍能启动;另一种则是系统有效驱动器均不能启动;还有一种是能部分启动但不能启动完全。下面针对这几种情况分别阐述它们的处理方法。 1、系统级开机口令保护 由于忘记了口令而无法通过系统级口令保护导致微机不能启动的故障,CMOS口令遗忘的处理方法]中的相关叙述。 2、开机自检时死机 3、硬盘不能启动,通过软驱、光驱或网络服务器仍能启动 这种情况一般是硬盘启动信息不完整或遭到了破坏,可以利用工具软件进行恢复。如果以前制作有系统急救盘,可以利用软盘启动,然后用急救盘恢复硬盘系统信息;如果没有系统急救盘,可以按照系统CMOS信息、硬盘分区表、C盘引导扇区、DOS系统文件、系统配置文件的顺序对硬盘进行恢复。 ①判断系统是否能识别硬盘 ②若系统BIOS能识别硬盘,则判断主引导记录、系统分区表和逻辑C盘信息是否正确。 以A驱启动为例,若从A驱启动后DOS不能识别C盘,表明硬盘的主引导记录、分区信息已遭破坏,应使用FDISK重写主引导扇区并重新建立分区信息,然后用FORMAT C:命令对C盘进行高级格式化。 ③若从A驱启动后DOS能识别和进入C盘但不能从C盘启动,表明分区表和逻辑C盘信息正确,此时应判断C盘分区是否被激活。可运行FDISK查看并将C盘设为活动分区, ④若分区表信息正确且C盘已是活动分区但仍不能从C盘启动,表明C盘DOS引导记录已遭到破坏,应重建C盘引导系统。可从A驱启动,并执行SYS C:命令将DOS系统传到C盘上。 ⑤经上述步骤,C盘应能启动成功。若还不能,则应检查。 ⑥在重装DOS引导系统的过程中如发现不能写入分区表信息或引导区记录,应检查BIOS设置中是否打开了防护功能而阻止了程序向主引导分区的写操作。 ⑦如果系统BIOS不能识别硬盘,或在排除了软件和原因后仍不能启动,则应打开机箱检查软/硬盘驱动器的电源、数据电缆是否正常,连接是否可靠,驱动器安装是否正确,驱动器本身质量是否有问题。涉及硬件的检查建议向专家请教。4、系统有效驱动器均不能启动 ①检查系统BIOS设置中是否正确设置了软/硬盘驱动器的各项参数,参数设置不正常会导致微机不能正确识别各个驱动器,则系统启动也无从说起。 ②若系统能正确识别各个驱动器,除硬盘外的驱动器都能启动系统,则可参照本文第3节的方法对硬盘进行处理。 ③若仍不能从A驱或CDROM上启动,应该检查A驱或CDROM的安装、连线是否正常。 ④若A驱或CDROM安装正常仍不能启动,应该检查启动软盘或启动光盘是否安装了完整的DOS引导系统,该步骤只能在其它确认正常的计算机上进行检查。完整的DOS系统应该包括BOOT区程序、IO.SYS、MSDOS.SYS、COMMAND.COM,并且BOOT区程序必须占据引导盘的引导扇区位置,其余三个文件在数据区的最前位置并要连续存放。有些版本的DOS系统中用IBMBIO.COM 代替IO.SYS,用IBMDOS.COM代替MSDOS.SYS,但其存放要求是一致的。 ⑤若系统引导盘也无问题,则应检查软驱磁头或CDROM 的光头是否太脏,可用清洗剂或无水酒精进行清洗。 ⑥仍不能引导的,可能是驱动器本身有故障,建议向专家请教。5、能部分启动但不能启动完全 ①启动过程中在出现“Starting MS-DOS”时按F5键能启动成功而不按F5键启动失败,则问题出在CONFIG.SYS和AUTOEXEC.BAT的配置上。可在启动过程中在出现“Starting MS-DOS”时按F8键然后一句一句地执行CONFIG.SYS和AUTOEXEC.BAT中的语句找出死机的位置把该句删除或进行修改。 ②启动过程中在出现“Starting MS-DOS”时按F5键启动失败或者根本不出现“Starting MS-DOS”,这主要是DOS引导系统遭到破坏或没有安装完全。较简单的方法是重新安装DOS系统,如:用正常的驱动器和引导盘启动,然后用SYS x:将系统传入x驱动器,这里的x是要重新安装DOS系统的驱动器盘符。③在重装DOS引导系统的过程中如发现不能写入分区表信息或引导区记录,应检查BIOS设置中是否打开了防护功能而阻止了程序向主引导分区的写操作。 ④如果屡次重装DOS系统仍启动失败,有可能是盘片上存储引导系统的部分有物理介质损坏,建议向专家请教。
.pcyoy
优优网,价格优,品质高,质量放心,
买电脑配件、电脑整机、笔记本电脑,优优网是您最佳去处
计算机硬件维护
掌握好这几条命令,一分钟内就可以定位断网原因。
1. 首先要看ipconfig
在dos窗口下,输入ipconfig,可以查看到本机“手动设置”或者“自动获取”的IP地址。如图:
这里有几种可能性:
IP地址和网关地址都正确。(不存在问题,可以进入下一步)
IP地址是0.0.0.0,或者169.254.255.x。(没有获取到IP,说明DHCP存在问题)
不正确的IP地址,比如:局域网网段是192.168.1.x,但是获取到的IP地址却是192.168.0.x。(说明有私接的DHCP服务,导致DHCP冲突)
2. ping内网网关
断网时,首先要判断内网是否存在问题。一般通过ping内网网关就可以判断出来。如图:
内网的丢包率应该为0,有线ping值一般在1ms以内,无线ping值1ms-20ms之间。如果存在丢包或者ping值很高,那么问题就在内网。需要排查内网网线、环路、交换机等设备问题。
3. ping公网IP
内网问题排除后,再ping公网IP地址,如果不通,那问题就出在路由器网关上面。如下图,114.114.114.114是一个常用的DNS服务器,由于114在公网上,ping值会比内网高一些,一般在1ms-50ms之间。
114能ping通且ping值正常无丢包,说明外网正常,否则外网异常,需要排查路由器和wan口线路问题
4. ping公网域名
如果外网可以ping通,但是仍然上不了网,那一般就是dns的问题了。通过ping域名就可以判断。
5. 网络健康度检测插件
在WFilter(或者WSG网关)的“插件管理“中,有一个网络健康度检测插件,可以自动进行ping、arp、tracert等检测,从而一键检测出绝大部分的网络问题:IP地址冲突、DHCP冲突、ARP攻击检测、环路和广播风暴检测、可疑主机检测等。
掌握好这几条命令,就可以迅速定位断网原因。不过网管人员还是要多学习网络相关知识,才可以深入理解和解决问题。
计算机硬件维护
计算机作为我们日常的使用设备之一, 一旦发生这样那样的故障, 给我们带来的麻烦可想而知,特别是一些初学的朋友们, 一旦遇上故障时就束手无策, 手上正在进行的工作不能按时完成, 自己瞎折腾又害怕弄坏硬件设备, 维修又要承担经济损失。其实我们完全不必这么烦恼, 计算机出现问题时很多时候都是一些小故障, 学会一些简单的计算机维护知识, 对自己驾驭计算机大有脾益。 计算机维护分硬件维护和软件维护两部分, 如果想对电脑故障做全面的分析,那恐怕要写一本书,且并非易事。关于软件的故障在各类报刊上介绍过很多, 因此我们在这里仅探讨硬件部分, 介绍硬件故障的症状,原因以及解决方法。下面就简单谈谈日常生活中需要注意哪些计算机维护小常识。
简析计算机硬件维护
计算机作为我们日常的使用设备之一, 一旦发生这样那样的故障, 给我们带来的麻烦可想而知,特别是一些初学的朋友们, 一旦遇上故障时就束手无策, 手上正在进行的工作不能按时完成, 自己瞎折腾又害怕弄坏硬件设备, 维修又要承担经济损失。其实我们完全不必这么烦恼, 计算机出现问题时很多时候都是一些小故障, 学会一些简单的计算机维护知识, 对自己驾驭计算机大有脾益。 计算机维护分硬件维护和软件维护两部分, 如果想对电脑故障做全面的分析,那恐怕要写一本书,且并非易事。关于软件的故障在各类报刊上介绍过很多, 因此我们在这里仅探讨硬件部分, 介绍硬件故障的症状,原因以及解决方法。下面就简单谈谈日常生活中需要注意哪些计算机维护小常识。
计算机在硬件部分出现的故障非常多, 也非常复杂, 例如我们日常所见到的黑屏现象, 开机无显示现象, 频繁死机现象, IDE 口、USB 口失灵现象, 显示颜色不正常现象, 显示器抖动、花屏现象, 硬盘无法读写现象, 系统无法启动现象, 硬盘出现坏道现象太多了, 这些现象其实都是硬件上的故障产生的, 只要我们认真分析, 查清故障产生的原因, 对计算机一窍不通的普通用户都有可能成功排除故障。要了解计算机的硬件故障, 就必须先要了解计算机的启动原理, 来判断是否是硬件出了问题
一、启动过程
1. 贮存在ROM ( 只读存储器) 中的BootstrapLoader程序和自诊断程序移动到RAM (随机存储器) 中。2. 随着BootstrapLoader 的运行,储存在记忆装置中的操作系统将系统文件送到RAM中。3. 执行系统文件Io.sys 和Msdos.sys。这时画面上出现StartingWindowsn98?的信息。4. 若有Config.sys 则执行它。5. 执行系统文件的Command 文件。6. 若有Autoexec.bat 则执行它。7. 读取Windows 的初始化文件System.ini和Win.ini,再读取注册表文件。8. 启动结束,出现初始画面,运行操作系统。
二、系统启动顺序
1. PC 电源的 ON显示器, 键盘, 机箱上的灯闪烁。2. 检测显卡画面上出现短暂的显卡信息。3. 检测内存随着嘟嘟的声音画面上出现内存的容量信息。4. 执行 BIOS画面上出现简略的 BIOS 信息。5. 检测其他设备出现其他设备的信息(CPU,HDD,MEM)。6. 执行OS (操作系统) 的初始化文件- StartingWindows98等。这个过程中,在主板的ROMBIOS 中监测硬件是否异常, 包括硬件故障,接线情况,各类卡的安装等。如果发生错误, 画面上什么也不出现,启动停止。这种情况下很可能是硬件故障。
三、通过声音进行判断
在启动时主板中发出声音,通过这个声音可以判断是何种错误根据主板形式的不同,声音的表示也有所不同.。AMIBIOS:1 短:内存刷新失败2 短:内存校验错误3 短:基本内存错误4 短:系统时钟错误5 短:CPU 错误6 短:键盘错误7 短:实模式错误8 短:内存显示错误9 短: ROMBIOS 校验错误1 长3 短:内存错误AWARDBIOS:1 短:启动正常2 短:非致命错误1 长1 短:显示错误1 长2 短:键盘错误其他BIOS 可查阅相关资料,这里不再详细介绍。
四、遵循的方法
判断出是硬件问题之后, 下面介绍一下硬件出现故障时我们需要遵循的方法:
1.先外设后主机。由于外设上的故障比较容易发现和排除, 我们首先根据系统上的报错信息先检查鼠标、键盘、显示器等外部设备和工作情况。排除完成后再来考虑复杂的主机部分。
2. 先电源后部件。电源很容易被用户所忽视,一般电源功率不足, 输出电流不正常很容易导致一些故障的产生, 很多时候用户把主板、显卡、硬盘都检查遍了都还找不到原因, 殊不知这是电源在作怪。
3. 先简单后复杂。计算机发生故障时, 首先从最简单的原因开始检查起。很多时候故障就是因为数据线松动, 灰尘过多, 插卡接触不良等引起的。在简单的方法测试完了后再考虑是否是硬件的损坏问题。
五、故障排除法
在排除故障时, 日常情况下你可以用以下方法排除故障:
1. 插拔替换法
插拔替换法是最古老最原始的一种方法, 也是最有直接效果的一种方法。很多硬件工程师目前都还是用此方法来排除计算机的大小故障。插拔替换法很简单, 就是首先根据计算机上出现的问题, 大致怀疑问题出在什么地方, 譬如计算机的显示器上, 显卡上, 硬盘上, 键盘上?, 将怀疑的对象拆下来安装到其他好的计算机上, 如果另外一台计算机不能工作则可以直接知道是该对象出了问题。没有问题继续怀疑、替换, 最终必将能找到问题对象。此法多用于易拔插的维修环境, 例如内存自检出错, 可交换相同的内存芯片或内存条来判断故障部位, 无故障芯片之间进行交换, 故障现象依旧,若交换后故障现象变化, 则说明交换的芯片中有一块是坏的, 可进一步通过逐块交换而确定部位。如果能找到相同型号的微机部件或外设, 使用交换法可以快速判定是否是元件本身的质量问题。
2. 直接观察法
直接观察法是主要是通过看、听、闻、摸。看即观察系统板卡的插头、插座是否歪斜, 电阻、电容引脚是否相碰, 表面是否有烧焦痕迹, 芯片表面是否开裂, 主板上的铜箔是否烧断。当然了, 不用说您也知道还要查看是否有异物掉进主板的元器件之间(这将造成短路), 也可以看看板上是否有烧焦变色的地方, 印刷电路板上的走线(铜箔) 是否断裂等等。听即监听电源风扇、软/硬盘电机或寻道机构、显示器变压器等设备的工作声音是否正常。另外, 系统发生短路故障时常常伴随着异常声响,监听可以及时发现一些事故隐患和在事故发生前即时取措施。闻即辨闻主机、板卡中是否有烧焦的气味, 便于发现故障和确定短路所在地。摸即用手按压管座的活动芯片, 看芯片是否松动或接触不良。另外, 在系统运行时用手触摸或靠近CPU、显示器、硬盘等设备的外壳根据其温度可以判断设备运行是否正常; 用手触摸一些芯片的表面, 如果发烫, 则为该芯片损坏。
3. 用专门的诊断软件检测
诊断软件是一种专门的硬件故障检查工具, 可以使其帮助迅速查出故障的原因。如Norton Tools( 诺顿工具箱) 。该诊断软件不但能够检查整机系统内部各个部件( 如CPU、内存、主板、硬盘等)的运行状况, 还能检查整个系统的稳定性和系统工作能力。如果发现问题会给出详尽的.报告信息, 便于我们寻找故障原因和排除故障。
4.系统最小化检查
如果你不能确定是哪个硬件出现了问题, 可以使用最小系统法来判断。最小系统法就是去掉系统中的其他硬件设备, 只保留CPU、主板、内存、显卡四个最基本的部件, 然后开机观察是否还有故障。如果有, 则可排除其他硬件的问题, 故障应来自于现有的四个硬件中。如果开机后不能正常工作, 则将该四个部件用插拔替换法来排查。如果能正常工作, 再接硬盘。再接显示器。以此类推, 直到找出故障为止。当然, 计算机上的硬件上故障排除和维护有很多种, 本文旨在探讨和总结一些常用的硬件维护知识, 具体的问题还需要具体分析, 本文并没有具体教你如何去检查计算机上出现的具体故障, 如黑屏现象要如何排查, 相信这些具体方法也不是简单几句话所能表述完成的。不过, 只要你按照上面所说的总体要求去做, 遇到计算机故障不要惊慌, 相信你也能排除一些简单的故障。
到的黑屏现象, 开机无显示现象, 频繁死机现象, IDE 口、USB 口失灵现象, 显示颜色不正常现象, 显示器抖动、花屏现象, 硬盘无法读写现象, 系统无法启动现象, 硬盘出现坏道现象太多了, 这些现象其实都是硬件上的故障产生的, 只要我们认真分析, 查清故障产生的原因, 对计算机一窍不通的普通用户都有可能成功排除故障。要了解计算机的硬件故障, 就必须先要了解计算机的启动原理, 来判断是否是硬件出了问题
一、启动过程
1. 贮存在ROM ( 只读存储器) 中的BootstrapLoader程序和自诊断程序移动到RAM (随机存储器) 中。2. 随着BootstrapLoader 的运行,储存在记忆装置中的操作系统将系统文件送到RAM中。3. 执行系统文件Io.sys 和Msdos.sys。这时画面上出现StartingWindowsn98?的信息。4. 若有Config.sys 则执行它。5. 执行系统文件的Command 文件。6. 若有Autoexec.bat 则执行它。7. 读取Windows 的初始化文件System.ini和Win.ini,再读取注册表文件。8. 启动结束,出现初始画面,运行操作系统。
二、系统启动顺序
1. PC 电源的 ON显示器, 键盘, 机箱上的灯闪烁。2. 检测显卡画面上出现短暂的显卡信息。3. 检测内存随着嘟嘟的声音画面上出现内存的容量信息。4. 执行 BIOS画面上出现简略的 BIOS 信息。5. 检测其他设备出现其他设备的信息(CPU,HDD,MEM)。6. 执行OS (操作系统) 的初始化文件- StartingWindows98等。这个过程中,在主板的ROMBIOS 中监测硬件是否异常, 包括硬件故障,接线情况,各类卡的安装等。如果发生错误, 画面上什么也不出现,启动停止。这种情况下很可能是硬件故障。
三、通过声音进行判断
在启动时主板中发出声音,通过这个声音可以判断是何种错误根据主板形式的不同,声音的表示也有所不同.。AMIBIOS:1 短:内存刷新失败2 短:内存校验错误3 短:基本内存错误4 短:系统时钟错误5 短:CPU 错误6 短:键盘错误7 短:实模式错误8 短:内存显示错误9 短: ROMBIOS 校验错误1 长3 短:内存错误AWARDBIOS:1 短:启动正常2 短:非致命错误1 长1 短:显示错误1 长2 短:键盘错误其他BIOS 可查阅相关资料,这里不再详细介绍。
四、遵循的方法
判断出是硬件问题之后, 下面介绍一下硬件出现故障时我们需要遵循的方法:
1.先外设后主机。由于外设上的故障比较容易发现和排除, 我们首先根据系统上的报错信息先检查鼠标、键盘、显示器等外部设备和工作情况。排除完成后再来考虑复杂的主机部分。 2. 先电源后部件。电源很容易被用户所忽视,一般电源功率不足, 输出电流不正常很容易导致一些故障的产生, 很多时候用户把主板、显卡、硬盘都检查遍了都还找不到原因, 殊不知这是电源在作怪。 3. 先简单后复杂。计算机发生故障时, 首先从最简单的原因开始检查起。很多时候故障就是因为数据线松动, 灰尘过多, 插卡接触不良等引起的。在简单的方法测试完了后再考虑是否是硬件的损坏问题。
五、故障排除法
在排除故障时, 日常情况下你可以用以下方法排除故障:
1. 插拔替换法
插拔替换法是最古老最原始的一种方法, 也是最有直接效果的一种方法。很多硬件工程师目前都还是用此方法来排除计算机的大小故障。插拔替换法很简单, 就是首先根据计算机上出现的问题, 大致怀疑问题出在什么地方, 譬如计算机的显示器上, 显卡上, 硬盘上, 键盘上?, 将怀疑的对象拆下来安装到其他好的计算机上, 如果另外一台计算机不能工作则可以直接知道是该对象出了问题。没有问题继续怀疑、替换, 最终必将能找到问题对象。此法多用于易拔插的维修环境, 例如内存自检出错, 可交换相同的内存芯片或内存条来判断故障部位, 无故障芯片之间进行交换, 故障现象依旧,若交换后故障现象变化, 则说明交换的芯片中有一块是坏的, 可进一步通过逐块交换而确定部位。如果能找到相同型号的微机部件或外设, 使用交换法可以快速判定是否是元件本身的质量问题。
2. 直接观察法
直接观察法是主要是通过看、听、闻、摸。看即观察系统板卡的插头、插座是否歪斜, 电阻、电容引脚是否相碰, 表面是否有烧焦痕迹, 芯片表面是否开裂, 主板上的铜箔是否烧断。当然了, 不用说您也知道还要查看是否有异物掉进主板的元器件之间(这将造成短路), 也可以看看板上是否有烧焦变色的地方, 印刷电路板上的走线(铜箔) 是否断裂等等。听即监听电源风扇、软/硬盘电机或寻道机构、显示器变压器等设备的工作声音是否正常。另外, 系统发生短路故障时常常伴随着异常声响,监听可以及时发现一些事故隐患和在事故发生前即时取措施。闻即辨闻主机、板卡中是否有烧焦的气味, 便于发现故障和确定短路所在地。摸即用手按压管座的活动芯片, 看芯片是否松动或接触不良。另外, 在系统运行时用手触摸或靠近CPU、显示器、硬盘等设备的外壳根据其温度可以判断设备运行是否正常; 用手触摸一些芯片的表面, 如果发烫, 则为该芯片损坏。
3. 用专门的诊断软件检测
诊断软件是一种专门的硬件故障检查工具, 可以使其帮助迅速查出故障的原因。如Norton Tools( 诺顿工具箱) 。该诊断软件不但能够检查整机系统内部各个部件( 如CPU、内存、主板、硬盘等)的运行状况, 还能检查整个系统的稳定性和系统工作能力。如果发现问题会给出详尽的报告信息, 便于我们寻找故障原因和排除故障。
4.系统最小化检查
如果你不能确定是哪个硬件出现了问题, 可以使用最小系统法来判断。最小系统法就是去掉系统中的其他硬件设备, 只保留CPU、主板、内存、显卡四个最基本的部件, 然后开机观察是否还有故障。如果有, 则可排除其他硬件的问题, 故障应来自于现有的四个硬件中。如果开机后不能正常工作, 则将该四个部件用插拔替换法来排查。如果能正常工作, 再接硬盘。再接显示器。以此类推, 直到找出故障为止。当然, 计算机上的硬件上故障排除和维护有很多种, 本文旨在探讨和总结一些常用的硬件维护知识, 具体的问题还需要具体分析, 本文并没有具体教你如何去检查计算机上出现的具体故障, 如黑屏现象要如何排查, 相信这些具体方法也不是简单几句话所能表述完成的。不过, 只要你按照上面所说的总体要求去做, 遇到计算机故障不要惊慌, 相信你也能排除一些简单的故障。
;声明:本站所有文章资源内容,如无特殊说明或标注,均为采集网络资源。如若本站内容侵犯了原著者的合法权益,可联系本站删除。












