虚拟机安装xp驱动_虚拟机安装xp驱动后黑屏
1.vmware虚拟机上怎么安装windows xp 雨林木风操作系统
2.vm虚拟机安装GHOST XP后重启没发现系统是怎么回事?
3.虚拟机xp系统用什么显卡驱动最好
4.vm虚拟机下的xp显卡驱动无法更新。
5.vmware6.5版本 虚拟机XP系统安装网卡驱动问题
6.VM下如何装XP系统
7.virtualbox安装。安装xp系统时出现如图错误,求高手指教。这两幅图是紧接着的。。。
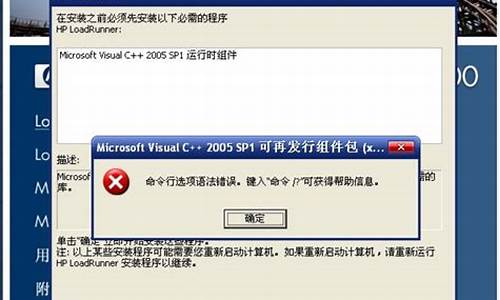
很简单的。直接换个验证过的系统盘重装系统就行了,这样就可以全程自动、顺利解决 在vm虚拟机中安装xp系统 的问题了。用u盘或者硬盘这些都是可以的,且安装速度非常快。但关键是:要有兼容性好的(兼容ide、achi、Raid模式的安装)并能自动永久激活的、能够自动安装机器硬件驱动序的系统盘,这就可以全程自动、顺利重装系统了。方法如下:
1、U盘安装:用ultraiso软件,打开下载好的系统安装盘文件(ISO文件),执行“写入映像文件”把U盘插到电脑上,点击“确定”,等待程序执行完毕后,这样就做好了启动及安装系统用的u盘,用这个做好的系统u盘引导启动机器后,即可顺利重装系统了;
2、硬盘安装:前提是,需要有一个可以正常运行的Windows系统,提取下载的ISO文件中的“*.GHO”和“安装系统.EXE”到电脑的非系统分区,然后运行“安装系统.EXE”,直接回车确认还原操作,再次确认执行自动安装操作(执行前注意备份C盘重要资料);
3、图文版教程:有这方面的详细图文版安装教程怎么给你?不能附加的。会被系统判为违规的。
用这个可以解决问题的,重装系统的系统盘下载地址在“知道页面”右上角的…………si xin zhong…………有!望纳!
vmware虚拟机上怎么安装windows xp 雨林木风操作系统
错误名称
0x0000007B:INACCESSIBLE_BOOT_DEVICE
故障分析
0x0000007B错误表示Windows在启动的过程中无法访问系统分区或启动卷。这个错误一般是因为Windows的系统分区存在磁盘错误或文件错误,主板的SATA或IDE控制器驱动程序受到了损坏或安装不正确,计算机遭到了、木马、间谍软件、广告软件、流氓软件等恶意程序的攻击等原因引起的。
如果遇到0x0000007B错误,建议首先执行磁盘扫描程序对所有的磁盘驱动器进行全面检测,看看磁盘驱动器是否存在磁盘错误或文件错误;其次请执行安全防护类软件对计算机进行全面检查,看看计算机是否遭到了、木马、间谍软件、广告软件、流氓软件等恶意程序的攻击;最后请为Windows重新安装一下主板驱动程序提供的SATA或IDE控制器驱动程序;另外,如果是在为计算机更换了主板之后遇到0x0000007B错误,这是因为新主板与旧主板用的SATA或IDE控制器的芯片不同引起的,请尝试重新安装Windows,然后重新安装一下适合新主板使用的SATA或IDE控制器驱动程序。
参考资料
关于0x0000007B错误,可以参考Microsoft知识库文章KB822052:
://support.microsoft/kb/822052/zh-cn
vm虚拟机安装GHOST XP后重启没发现系统是怎么回事?
首先你要有个xp系统的镜像。
1.新建虚拟机
(1)在 VMware Workstation主窗口中单击“新建虚拟机”按钮,或者选择菜单“文件”→“新建”→“虚拟机”命令,打开新建虚拟机向导。
(2)单击“下一步”按钮,在接下来的几步分别设置将要安装的操作系统、虚拟机存放位置、
网络连接方式,以及分配给虚拟机的内存数量等,大部分选项均可用系统的默认值。
(3)向导设置完成后,通常还需要设置光盘驱动器的使用方式。选择菜单“虚拟机”→“设
置” ,窗口中选择“CD-ROM”项,可以看到光盘驱动器有两种使用方式。 ● Use physical drive:该选项使用主机系统的真实光盘驱动器,如使用该种方式安装操作系
统,需要准备光盘介质。
● Use ISO image:使用光盘映像 ISO文件模拟光盘驱动器,只需要准备 ISO文件,不需要实际的光盘介质。对虚拟机系统来说,这与真实的光盘介质并无区别。
这里将选择使用iso镜像,选择好镜象的位置加点即可。
设置虚拟计算机完成后,单击工具栏上的绿色启动按钮可以为虚拟机加电启动,此时使用鼠标单击虚拟机系统的屏幕可将操作焦点转移到虚拟机上,使用组合键“Ctrl+Alt”可以将焦点转移回主机系统(即释放鼠标)。
.另外你也可以设置虚拟机BIOS
在虚拟机窗口中单击鼠标左键,接受对虚拟机的控制,按“F2”键可以进入 BIOS 设置,如
图 1-16所示,虚拟机中使用的是“Phoenix” (凤凰)的 BIOS程序。 这个界面与很多 PC 机主板的 BIOS 设置界面一样。大部分情况下并不需要设置虚拟机的
BIOS,通常只有使用光盘引导系统执行一些维护和修复时才会修改 BIOS中与引导有关的选项。
虚拟机xp系统用什么显卡驱动最好
第一步,用PQ分区,主分区,FAT32。
第二步,找到选项卡作业-进谐-作用,将C盘设为作用分区(一定要设为作用)。
第三步,执行作业,然后重启。
第四步,装GHOST XP。
第五步,集成驱动(虚拟机就不要装了),我装过后,在装VMware tools容易蓝屏,所以建议虚拟机不要安装集成驱。
1、首先 你如果是用虚拟光驱,你肯定步骤是先新建的虚拟机,再安装的虚拟光驱,所以会出现这样的问题。(请先安装虚拟光驱,再新建虚拟机,再用虚拟光驱加载镜像文件,问题解决)。
2、如果你是直接使用的镜像,那么在GHOST系后,回出现这样的问题,解决方法:GHOST后,选择不使用镜像。
3.如果你在新建虚拟机的时候没有立即分配磁盘空间(也就是那项你没有打勾) ,请你删除你现在的虚拟机,重新新建,一定要记得 将 立即分配磁盘空间打钩。
vm的磁盘操作是和真实硬盘一样的。
你的c盘激活了吗? 分区软件中一般称为“设置为活动”,或者“设置为作用”。最后要“应用”一下,也就是保存修改。
我在win?7下安装的是7.1的精简特别版,50多M。
vm安装的是经典的deepin 6.2 ghost,350M。删掉了虚拟打印机和软盘,其他设置和你一样。
一次成功,什么都没设置,NAT默认,直接上网,玩愤怒小鸟,僵尸。
我觉得现在,你重建一次c盘的mbr看看。
或者到vm的bios中看看,有什么要设置的。
vm虚拟机下的xp显卡驱动无法更新。
VMware Tools。在虚拟机中,最好使用虚拟化软件提供的默认显卡驱动,例如对于使用VMware的虚拟机,可以使用VMware Tools 提供的虚拟显卡驱动。这些默认显卡驱动经过优化和测试,能够提供较好的性能和兼容性,以满足XP系统的基本显示需求。
vmware6.5版本 虚拟机XP系统安装网卡驱动问题
vm虚拟机下的xp显卡驱动无法更新的解决办法
虚拟机里是不能安装你真实机子的驱动的.
安装VM自带的tools
到你的VM安装目录里找到windows.iso用虚拟机的光驱加载.
双击虚拟机的光驱(如下图中间那个光盘图标)浏览到windows.iso.
VM下如何装XP系统
添加网卡:
打开VMWARE,编辑你想用的虚拟机,EDIT?VIRTUAL?MACHINES?SETTINGS。点击?ADD?,选择NETWORK?ADAPTER,然后点击NEXT,选择NAT:USE?TO?SHARE?THE?HOST'S?IP?ADDRESS。和勾选?CONNECT?AT?PAOWER?ON。最后点击FINISH.点击OK。
如果你想让虚拟机上网,那么点击菜单?EDIT?,再点击?VIRTUAL?NETWORK?EDITOR,转到?DHCP?选项卡,在DHCP?SERVICE?那儿点击?START.?转到?NAT?选项卡,在NAT?SERVICE?那儿点击?START。最后点击确定。
最后启动虚拟机,虚拟机一般会自己装好驱动。?然后就可以上网了。
虚拟机的虚拟硬件是可以随便删除的,添加NETWORK?ADAPTER就是添加网卡。
保证VMWARE?的?DHCP?和?NAT?服务的开启,虚拟机才能上网。
virtualbox安装。安装xp系统时出现如图错误,求高手指教。这两幅图是紧接着的。。。
一、虚拟机设置:
1、打开VM软件,首先新建一个虚拟机,如下
2、在弹出来新建虚拟机的对话框,选择标准即可,如下?
3、在出现的对话框中选择:创建空白硬盘,如下
4、出现选择系统版本,这里选择XP,如下
5、出现选择虚拟磁盘大小对话框,最低不可低于20G,这里输入35G
6、点下一步后,会自动创建磁盘,点完成,XP虚拟机就创建完成了,如下
7、如下点编辑虚拟机
8、在设置中的光盘选项中选择虚拟光驱,并选择启动盘来源,如下
9、然后选择接通虚拟机电源,开始安装XP系统
二、安装XP系统。
1、从光驱启动系统后,就会看如图所示的Windows XP安装欢迎页面。根据屏幕提示,按下Enter键来继续进入下一步安装进程。
2、选择C盘,然后格式化。
3、接下来就是复制文件。
4、复制完安装文件之后,安装程序会自动重启机子,进入界面安装模式,如下图
5、输入产品密钥,XP安装跟Windows 7安装不同,不输入密钥是别想进入下一步的,输入完成后点击下一步,如下图:
6、一路下一步即可完成安装。
7、最后一次重启后即可进入XP界面。
“安装程序没有找到安装在此计算机上的硬盘驱动器”问题?
在安装操作系统的时候,安装程序提示“安装程序没有找到安装在此计算机上的硬盘驱动器……”,如图11-8所示。图11-9?创建XP虚拟机 图11-10?选择SAS卡(3)在“Select?a?Disk?Type”页中,选择“SCSI”,如图11-11所示。(4)其他步骤选择默认值即可。创建虚拟机完成后,切换到IE浏览器,进入LSI驱动程序下载页(在图11-10中用鼠标单击“Go?to?the?LSI?logic?site?and?search?for?the?LSISAS?1068?SCSI?adapter”的链接即可进入,如图11-12所示。图11-11?创建SCSI硬盘图11-12?LSI驱动程序下载页在图11-12中,单击“Windows?XP”链接,下载Windows?XP的驱动程序。其下载链接为“[url]://.lsi/support/downloads/hbas/sas/software_drivers/windows/syi_WinXP_P12_WHQL.zip[/url]”。(5)当驱动程序下载完成后,进入另外一台已经安装好操作系统的虚拟机,进入虚拟机的设置,创建一个虚拟软盘的镜像,如图11-13所示。图11-13?在另一台虚拟机中创建虚拟软盘镜像(6)将下载好的驱动程序拷贝到图11-13中的虚拟机中,并将软盘格式化,用WinRAR展开下载后的驱动程序。在这个驱动程序中,包括了32位与64位的Windows?XP驱动程序(如图11-14所示),在此双击32位的(里面有32bit提示的)zip文件,将其中的所有文件解压缩到A盘的根目录中(不要包括文件夹),如图11-15所示。图11-14?展开SAS驱动程序 图11-15?展开到A盘根目录下(7)完成上述操作后,关闭该虚拟机。然后编辑在第(1)~(4)步创建的虚拟机,使用图11-13中的软盘镜像作为该虚拟机的软驱(如图11-16所示)。(8)为虚拟机加载Windows?XP?Professional安装光盘镜像,并从光盘启动虚拟机,如图11-17所示。图11-16?加载软盘镜像图11-17?从光盘启动(9)安装程序启动后(大约等几秒),当屏幕下文出现“Press?F6?if?you?need?to?install?a?third?party?SCSI?or?RAID?driver…”时,马上按F6键,如图11-18所示。(10)在屏幕下文出现“S=Specify?Additional?Device”时,按S键,如图11-19所示。图11-18?按F6键加载SCSI卡驱动图11-19?按S键指定附加驱动程序(11)此时,安装程序会显示软驱中SCSI卡驱动程序,按“回车键”选择确认,如图11-20所示。(12)加载后的驱动程序出现在列表中,如果还需要加载其他驱动程序,按S继续,如果加载驱动程序完成,按“回车键”,如图11-21所示。图11-20?软盘中的驱动程序图11-21?加载后的驱动程序(13)在以后的过程中,按照正常的步骤完成Windows?XP?Professional的安装,安装完成之后,安装VMware?Tools。安装完成后,在“设备管理器”中,可以看到,当前磁盘使用的是SAS硬盘,如图11-22所示。(14)如果在安装的过程中,提示“安装程序无法复制文件:syi.sys”的提示,这个文件是前面步骤中加载的SCSI卡(或SAS卡)的一个驱动文件。通常来说,在图11-18~图11-21的步骤中,可以完成将SCSI卡驱动程序的加载,如果出现图11-23的提示,则表明你使用的操作系统安装光盘有问题。在我实验的时候,集成Windows?XP?SP3的光盘,会出现这个问题。此时,你可以按F3退出安装,然后换用Windows?XP?Professional、Windows?XP集成SP1或集成SP2的光盘,重新安装操作系统即可。图11-22?SAS卡和SCSI硬盘图11-23?无法复制文件转自:://wangchunhai.blog.51cto/225186/134247/声明:本站所有文章资源内容,如无特殊说明或标注,均为采集网络资源。如若本站内容侵犯了原著者的合法权益,可联系本站删除。












