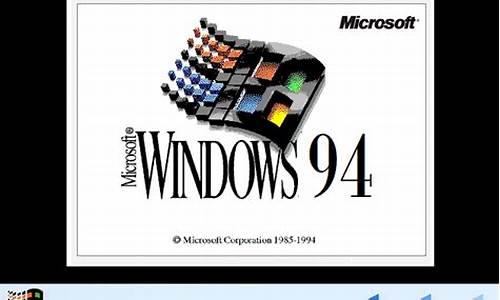联想笔记本电脑bios设置图解_联想笔记本电脑bios设置图解中文
非常感谢大家聚集在这里共同探讨联想笔记本电脑bios设置图解的话题。这个问题集合涵盖了联想笔记本电脑bios设置图解的广泛内容,我将用我的知识和经验为大家提供全面而深入的回答。
1.联想不同版本bios设置u盘启动解教程?
2.联想笔记本bios怎么设置
3.联想不同版本bios设置u盘启动图解教程
4.联想笔记本怎么在bios中设置集显
5.联想ideapad笔记本电脑怎么进入bios设置

联想不同版本bios设置u盘启动解教程?
联想电脑bios设置u盘启动方法如下:\x0d\1、打开联想笔记本电脑,在出现开机画面时按F2进入bios设置界面,使用左右方向键将光标移至security菜单,再使用上下方向键将光标移至secure boot按回车键执行;\x0d\2、接着使用上下方向键将光标移至secure boot选项,按回车键执行,在弹出的小窗口中使用上下方向键将光标移至disable选项,按回车键确认选择;\x0d\3、然后按esc键返回bios设置主界面,使用左右方向键将光标移至startup菜单,在使用上下方向键将光标移至UEFI/Legacy Boot选项,并按回车键执行;\x0d\4、在弹出的小窗口中,使用上下方向键将光标移至legacy only选项,按回车键执行,完成以上操作后,按F10键会弹出一个询问窗口,点击yes保存并退出即可;\x0d\5、重启电脑后,在出现开机画面时按F12快捷键进入启动想选择窗口,此时就可以看到USB驱动u盘启动的选项了,将光标移至u盘启动项,按回车键即可(这里需要先插入一个可引导启动的u盘)。
联想笔记本bios怎么设置
工具/材料:以联想ThinkPad笔记本、设置硬盘AHCI模式为例。1、首先在联想ThinkPad笔记本上,按下“开机”键,打开联想ThinkPad笔记本。
2、其次在联想ThinkPad笔记本开机过程中,按下“F10”键,进入bios界面。
3、继续在bios界面中,选择“Advanced”主功能模块里的“SATA Mode”功能。?
4、次之在“SATA Mode”功能界面中,选择“SATA Configuration”功能。?
5、最后在“SATA Mode”功能界面中,选择“AHCI Mode”选项即可。?
联想不同版本bios设置u盘启动图解教程
如果我们在使用联想笔记本电脑的时候,遇到了系统故障无法正常操作出现了一系列问题的话,很多小伙伴都想过去重装自己的操作系统。那么对于不同的电脑品牌,设置bios的方式也有不同支出。对于联想笔记本bios怎么设置我们可以在电脑开机的时候按下F2即可进入设置。详细步骤就来看下小编是怎么做的吧~
联想笔记本bios怎么设置
1、开启联想笔记本,待出现带有联想图标的开机画面后按启动快捷键F2进入bios设置界面。
2、接着通过键盘上的左右方向键将光标切换到“config“菜单,
然后再使用上下方向键移动光标至”serialATA
(SATA)“,按回车键确认该选项
3、进入到serialATA(SATA)界面后,可以看到SATAControllerMode
Option后面中括号里为“AHCI”,我们按回车键继续
4、随后会弹出一个窗口,在这里,我们通过上下方向键移动光标选择“compatibility”,
然后回车确认选择即可。
联想笔记本怎么在bios中设置集显
联想电脑bios设置u盘启动方法如下:
1、打开联想笔记本电脑,在出现开机画面时按F2进入bios设置界面,使用左右方向键将光标移至security菜单,再使用上下方向键将光标移至secure boot按回车键执行;
2、接着使用上下方向键将光标移至secure boot选项,按回车键执行,在弹出的小窗口中使用上下方向键将光标移至disable选项,按回车键确认选择;
3、然后按esc键返回bios设置主界面,使用左右方向键将光标移至startup菜单,在使用上下方向键将光标移至UEFI/Legacy Boot选项,并按回车键执行;
4、在弹出的小窗口中,使用上下方向键将光标移至legacy only选项,按回车键执行,完成以上操作后,按F10键会弹出一个询问窗口,点击yes保存并退出即可;
5、重启电脑后,在出现开机画面时按F12快捷键进入启动想选择窗口,此时就可以看到USB驱动u盘启动的选项了,将光标移至u盘启动项,按回车键即可(这里需要先插入一个可引导启动的u盘)。
联想ideapad笔记本电脑怎么进入bios设置
设置集显包括打开集显和关闭集显,这里以关闭集显为例进行介绍。关闭集显的操作方法和步骤如下:
1、首先,启动电脑并按住DEL键,进入BIOS设置程序,找到“Config”选项,然后按Enter键确认,如下图所示,然后进入下一步。
2、其次,完成上述步骤后,找到“Display”选项,这是关于显示的设置选项,按Enter键进入,如下图所示,然后进入下一步。
3、接着,完成上述步骤后,第一项可以指定分配给显卡的优先级。第一个“PCI ?Express”实际上是独显,第二个“Internal”是集显。选择第一个“PCI Express”选项,就把集显关闭了,如下图所示,然后进入下一步。
4、然后,完成上述步骤后,第二项是选择引导时需要激活的显示设备,选择“ThinkPad ?LCD”选项,如下图所示,然后进入下一步。
5、随后,完成上述步骤后,第三项是“Discrete?Graphics”选项,用于增强性能和体验,选择“Discrete?Graphics”选项,如下图所示,然后进入下一步。
6、最后,完成上述步骤后,回到操作系统,可以在“设备管理器”中看到集成显卡已消失,成功关闭了集显,如下图所示。这样,问题就解决了。
ideapad系列适用方法如下:1、在关机状态下,连接电源适配器或电池,然后找到并按下“NOVO”按键;
2、等待片刻将出现如下图所示画面,使用光标移动至第三项即Enter Setup并回车,即可进入BIOS设置界面。
扩展资料
win7系统无法进入bios界面,win7系统进入不了bios界面的原因:
1、没有弄清楚自己主板的品牌,启动键按错了。
2、开机时内存检测很长时间
win7系统进入不了bios界面的解决办法:
1、最主要的是先要弄清楚主板的品牌是什么
2、U盘启动可以让我们在不使用其他磁盘介质的情况下,让U盘进行临时启动。
开机立马进入bios
原因分析:
开机时直接进入BIOS的主要原因是主板BIOS的设置出现了问题。有些电脑的主板在设置的时候为了能够更加人性化所以加入了许多其他的功能。当BIOS的设置不正确时重启电脑就会自动进入BIOS。
解决方案:
既然是BIOS的设置引起的,那么只需要在BIOS里面设置好就可以解决问题了。当电脑开机进入BIOS后,选择Load Fail-safe Defaults、Load Optmized Defaults、Restore Defaults等类似字样的选项,选择完毕后按下“F10”保存并退出即可。
一般来说,BIOS保持默认状态对小白用户来说是最安全的。除了启动顺序外,其它选项一般不需要更改。如果出现像这样的问题,我们就把它还原成默认状态,这样就可以继续正常使用了
参考资料:百度百科BIOS
好了,今天关于“联想笔记本电脑bios设置图解”的话题就到这里了。希望大家能够通过我的讲解对“联想笔记本电脑bios设置图解”有更全面、深入的了解,并且能够在今后的生活中更好地运用所学知识。
声明:本站所有文章资源内容,如无特殊说明或标注,均为采集网络资源。如若本站内容侵犯了原著者的合法权益,可联系本站删除。