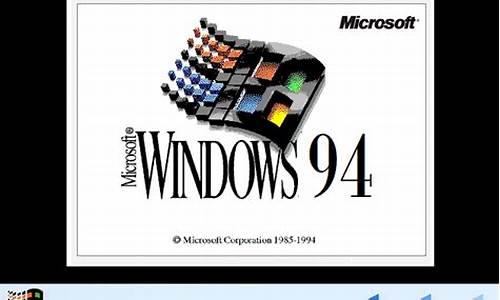驱动备份精灵 如何还原驱动程序_驱动备份精灵 如何还原驱动程序文件
在接下来的时间里,我将尽力回答大家关于驱动备份精灵 如何还原驱动程序的问题,希望我的解答能够给大家带来一些思考。关于驱动备份精灵 如何还原驱动程序的话题,我们开始讲解吧。
1.驱动精灵驱动如何恢复
2.备份的驱动怎么还原
3.用驱动精灵备份后怎样在格式化后从安装的系统里还原驱动程序

驱动精灵驱动如何恢复
驱动精灵是一款非常好用的驱动安装软件,很多刚刚装机的用户都会选择这款软件成为他们的第一款软件,不仅能够安装网卡,还能够安装游戏必备的组件,不仅如此,它的驱动备份还原功能也是收获一片好评,小编了解到有些用户不知道怎么将备份的驱动进行还原,其实步骤是非常简单的,那么我今天就来教教大家吧,相信只要大家看完下面这篇文章就会明白的。
操作步骤如下:
1、进入到驱动精灵的主界面之后,直接点击右下角的百宝箱功能选项,因为还原驱动程序是不需要进行检测的,所以直接跳过全面体检这一步,如下图所示:
2、进入到百宝箱的栏目之后,在系统工具那一栏可以快去看到驱动备份与驱动还原等选项,直接点击驱动还原选项即可开始还原,如下图所示:
3、弹出驱动备份还原的界面之后,,如果事先没有备份过,则会出现没有检测到可以还原的驱动提示,如下图所示:
4、用户如果事先确实已经备份了驱动,则可以点击右方的修改文件路径选项,在此可以选择驱动文件路径,你也可以设置备份的路径,选取完成之后应该就可以看到你之前保存备份的驱动啦,如下图所示:
5、如果之前备份,现在想开始备份驱动的话,也是OK的,赶快直接吧!如下图所示:
6、在检测到可还原的驱动之后,选择想要还原的驱动,在右侧可以直接点击一键还原选项,,如下图所示:
驱动精灵|
备份的驱动怎么还原
1、在电脑上打开360软件,找到驱动大师,并点击打开。2、在驱动大师界面中找到上方的驱动管理选项,并点击进入。
3、在驱动管理界面中找到驱动还原选项,并点击进入。
4、之后找到需要进行还原操作的驱动,并点击右侧的还原即可还原该驱动备份。
用驱动精灵备份后怎样在格式化后从安装的系统里还原驱动程序
Win + R 组合键,打开运行,输入?powershell?命令,确定或回车,打开Windows PowerShell(建议使用管理权限创建此任务);管理员:Windows?PowerShell窗口中,输入?dism /online /export-driver /destination:[备份路径]?,例如将驱动备份到D盘AAA(该文件夹需要先新建好)文件夹中,则可以输入并回车执行以下命令?dism /online /export-driver /destination:D:\AAA
提示正在导出,这样就可以导出电脑所有驱动了,看到操作成功完成,就可以关闭管理员:Windows PowerShell窗口
AAA文件夹中,保存了导出的所有驱动;
管理员:Windows?PowerShell窗口中,输入并回车执行以下命令,即可进行还原:Dism /online /Add-Driver /Driver:D:\AAA /Recurse
你好,备份的驱动程序不是还原的,是需要重新安装的。
方法:
用备份驱动安装的方法:
1)右键‘我的电脑’并选择‘属性’
2)选择‘硬件’---单击‘设备管理器’
3)双击带**问号的
4)重新安装驱动程序
5)选择‘是,仅这一次,’然后单击‘下一步’
6)选择‘从列表或指定的位置安装(高级)’并点击下一步
7)选择‘在搜索中包括这个位置’,单击‘浏览’/
8)找到备份的相应驱动,点击确定,单击‘下一步’/
9)开始安装,完成,关闭
这样把每个带**问号的设备都安装好后,系统就完成了安装
好了,今天关于“驱动备份精灵 如何还原驱动程序”的话题就讲到这里了。希望大家能够通过我的介绍对“驱动备份精灵 如何还原驱动程序”有更全面、深入的认识,并且能够在今后的实践中更好地运用所学知识。
声明:本站所有文章资源内容,如无特殊说明或标注,均为采集网络资源。如若本站内容侵犯了原著者的合法权益,可联系本站删除。