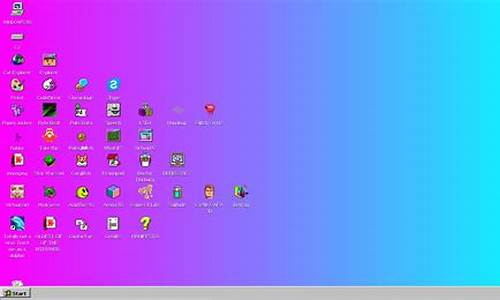win7支持vmware14吗_支持win7的虚拟机版本是多少
1.环境: 本机:win7 64位 虚拟机版本:vmware 9.0.1 虚拟机:winxp 在winxp中安装vmtools失败
2.什么样的win7系统可以安装在虚拟机里面

最新的VMware-workstation 12.0好啊。
VMware-workstation 12.0对硬件虚拟化指令支持更好
我没装WIN7,装了个win7服务器版2008 R2
环境: 本机:win7 64位 虚拟机版本:vmware 9.0.1 虚拟机:winxp 在winxp中安装vmtools失败
可能是因为你没有卸干净,我之前也碰到过一次,建议使用360来卸载,如果还不行的话就要使用手动删除注册表了,比较麻烦,需要耐心,希望对你有帮助
开始→运行→regedit
点击hkey-local-machine→software→找到VMware这个文件,直接点右键删除。
(找到[HKEY_LOCAL_MACHINE\Software\VMware,inc],把这个 VMware,inc 整个删除,)
对注册表进行操作可能会导致系统无法正常启动,请在修改注册表之前备份注册表
1.以管理员的身份登陆本地计算机
2.停止以下服务
VMware Authentication Service
VMware Registration Service
VMware DHCP Service
VMware NAT Service
3.卸载VMware network bridge
开始>设置> 网络连接>右键任何网络适配器>属性
选择VMware Bridge Protocol 并卸载
4.卸载VMware安装的设备
计算机管理>设备管理器>查看>显示隐藏的设备
双击非即插即用驱动程序,删除如下
hcmon
VMware Network Application Interface
VMparport
vmx86
VMware Bridge Protocol
双击网络适配器
卸载含有VMware字样的网络设备
5.运行VMware_Install_Cleaner.exe
6.删除你的安装程序所在的文件夹默认的安装位置为C:\Program Files\VMware,具体的位置根据你安装软件的时候设定的位置,注意:如果你的虚拟系统也在这个目录下,请删除前保存虚拟系统文件
7.删除应用程序信息文件夹 默认在C:\Documents and Settings\All Users\Application Data\VMware\.
8.删除VMware程序组文件夹,默认位置在 C:\Documents and Settings\All Users\Start Menu\Programs\VMware\.
9.删除桌面的快捷方式图标
10.删除如下文件在系统文件夹(注:XP系统要将路径中的"WINNT"换为"Windows")
%SystemDrive%\WINNT\system32\vmnat.exe
%SystemDrive%\WINNT\system32\vmnetbridge.exe
%SystemDrive%\WINNT\system32\vmnetdhcp.conf
%SystemDrive%\WINNT\system32\VMNetDHCP.exe
%SystemDrive%\WINNT\system32\vmnetdhcp.leases
%SystemDrive%\WINNT\system32\vmnetnat.conf
%SystemDrive%\WINNT\system32\vmxw2ksetup.dll
%SystemDrive%\WINNT\system32\vnetprobe.exe
%SystemDrive%\WINNT\system32\vnetprobelib.dll
%SystemDrive%\WINNT\system32\vnetinst.dll
%SystemDrive%\WINNT\system32\vnetlib.dll
%SystemDrive%\WINNT\system32\vnetlib.exe
%SystemDrive%\WINNT\system32\drivers\vmnet.sys
%SystemDrive%\WINNT\system32\drivers\vmnetx.sys
%SystemDrive%\WINNT\system32\drivers\VMparport.sys
%SystemDrive%\WINNT\system32\drivers\vmx86.sys
%SystemDrive%\WINNT\system32\drivers\vmnetadapter.sys
%SystemDrive%\WINNT\system32\drivers\vmnetbridge.sys
%SystemDrive%\WINNT\system32\drivers\vmnetuserif.sys
%SystemDrive%\WINNT\system32\drivers\hcmon.sys
%SystemDrive%\WINNT\system32\drivers\vmusb.sys
11.删除__vmware_user__用户和__vmware__用户组在本地用户组管理中
12.重新启动计算机
什么样的win7系统可以安装在虚拟机里面
选第二个,文件位置在VM安装目录里有个WINDOWS.ISO,打开虚拟机后点光驱安装;如果虚拟机中的光驱没有,你在“虚拟机”“可移动设备”中连接就可以,因为我是汉化后的,所以英文就不清楚了。菜单栏有的。
1、在百度上搜索win7系统,然后下载相关系统。
2、打开VMware9.0,选择Create a New Virtural Machine(创建一个新的虚拟机)
3、在安装方式面板上选择典型安装模式。
4、选择安装镜像,直接定位到下载存放win7安装镜像所在位置。
5、选择安装的系统名称为win7,这里安装的是32位的win7系统。然后下一步。
6、给安装的虚拟机起一个名字,然后选择系统安装的位置,这里为了管理,在E盘建立了一个win7的文件夹,专门用于管理win7的虚拟文件。
7、为win7系统设置虚拟硬盘大小,因为win7系统本身比较大,所以我们按系统默认的使用60G就可以了,当然如果你的硬盘空间不足的话也可以30G以上就可以。
8、点击Finish完成安装前准备工具。
9、开启虚拟机电源,打开虚拟机,这时候的操作基本同电脑按钮,可以按ctrl+alt+回车,将虚拟机最大化,然后操作。
10、因为前面已经加入了安装镜像,此时系统进入光盘菜单,首先选择对硬盘进行分区,因为硬盘是60G,如果不分区,默认安装好后只有一个c盘,但这可能不是想要的,这里对硬盘进行分区,这个分区是在虚拟机里进行的,所以不会对本机系统有影响。
11、这里将虚拟硬盘分为两个区,主分区30G,扩展分区30G。
12、分区结束后会重新启动win7虚拟系统,在启动开始是按下esc键,显示启动菜单,这里选择从光盘启动。
13、从光盘启动后会直接到光盘安装菜单,这时可以手动选择使用Ghost来安装,也可以自动安装,这里选择自动安装到第一分区。这个要根据光盘菜单来确定。
14、此时可以看到win7已经开始克隆镜像安装,剩下的就是等待了。
15、大约7分钟左右(视电脑性能)系统克隆完毕,然后自动重新启动(如果是手动安装需要手动重启),之后系统会进行windows的相关设置,自动安装相关驱动。
16、经过大约10分钟的设备安装,驱动安装和相关检测,win7成功安装。因为选择的是自动安装,在此期间不需要人工干预。
声明:本站所有文章资源内容,如无特殊说明或标注,均为采集网络资源。如若本站内容侵犯了原著者的合法权益,可联系本站删除。