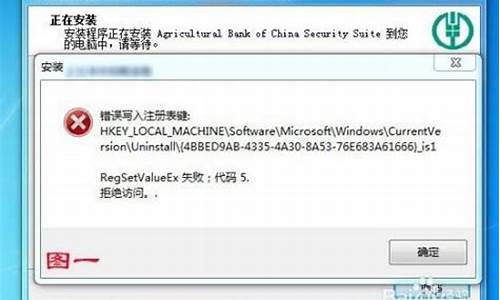pe系统进去找不到硬盘_pe系统 找不到硬盘
1.进入PE系统之后找不到固态硬盘

进入PE后无法识别硬盘,一般有两种原因:
第一,硬盘本身损坏,无法识别,这种情况当然在PE中无法找到硬盘。
第二,BIOS中SATA硬盘控制器模式设置为AHCI,而使用的PE版本过低,无法支持AHCI模式的硬盘。
建议进入BIOS,看是否检测到硬盘。如果没有就是第一种情况,需更换硬盘。如果有就是第二种情况,更改SATA硬盘控制器模式设置为IDE,或者使用win8 PE都可以识别硬盘。
进入PE系统之后找不到固态硬盘
PE下进去就找不到磁盘的原因:
1:找不到硬盘,在进入pe系统时一直按F6、再按Enter,进入pe系统就可以看到你的硬盘的了
2:按F6的因为是加载最新硬盘的驱动,如果用的pe系统按F6没有反应就说明不支持最新的硬盘
3:可以去下载这个软件“通用pe1.9.5”,也要按F6才会加载最新硬盘的驱动。
方法二:进入bios把硬盘模式改为IDE模式或兼容IDE模式
4:进到BIOS后,选择Main下的IDE Configuration Menu,在Onboard IDE Operate Mode下面可以选择两种IDE操作模式:兼容模式和增强模式(Compatible Mode和Enhanced Mode)
5:入BIOS设置界面,在Syetem configuration下面找到SATA Native Support一项,然后把它设置为Disable后保存退出即可(其它BIOS设置方法大同小异)。
延展阅读:
6:进到BIOS后,选择Main下的IDE Configuration Menu,在Onboard IDE Operate Mode下面可以选择两种IDE操作模式:兼容模式和增强模式(Compatible Mode和Enhanced Mode)
7:入BIOS设置界面,在Syetem configuration下面找到SATA Native Support一项,然后把它设置为Disable后保存退出即可(其它BIOS设置方法大同小异)。
PE版本太低,不识别固态硬盘。更新新版PE启动系统。
这里以U深度U盘启动制作为例:
1、在电脑下载安装u深度u盘启动盘制作工具。打开下载好的安装包,点击窗口中立即安装。
2、等待安装完成后,点击"立即体验"打开u深度u盘启动盘制作工具。
3、打开u深度u盘启动盘制作工具,将准备好的u盘插入电脑usb接口,等待自动识别所插入的u盘。随后无需修改界面中任何选项,与下图所示参数选项一致之后点击“开始制作”即可。
4、这时会出现一个弹窗警告:“本操作将会删除所有数据,且不可恢复”,若u盘中存有重要资料,可将资料备份至本地磁盘中,确认备份完成或者没有重要资料后我们点击“确定”执行制作。
5、制作u盘启动盘过程大约需要2-3分钟左右的时间,在此期间请耐心等待并不要进行其他操作,以保证制作过程顺利完成。
6、u盘启动盘制作完成后,会弹出新的提示窗口,对此我们点击“是”对制作完成的u盘启动盘进行模拟启动测试,测试u盘启动盘是否可用。
7、若在模拟启动中看到如下界面,说明我们的u盘启动盘已制作成功(注意:模拟启动界面仅供测试使用,请勿进一步操作),最后按组合键“Ctrl+Alt”释放出鼠标,点击右上角的关闭图标退出模拟启动界面。
声明:本站所有文章资源内容,如无特殊说明或标注,均为采集网络资源。如若本站内容侵犯了原著者的合法权益,可联系本站删除。